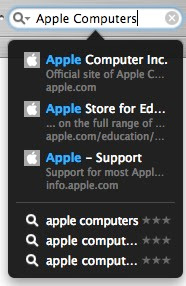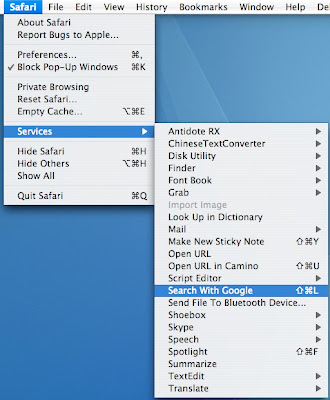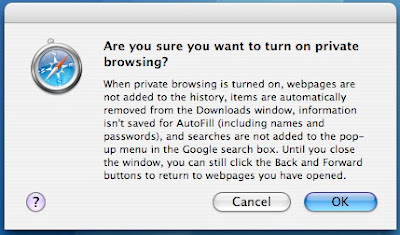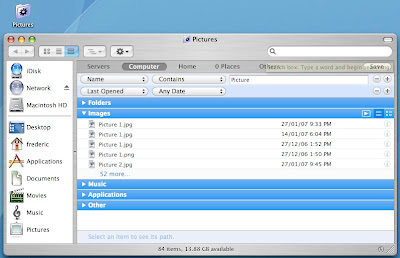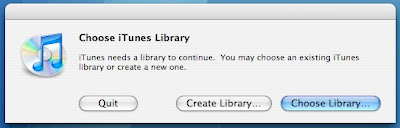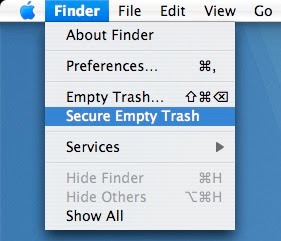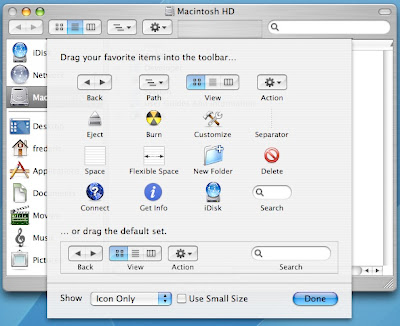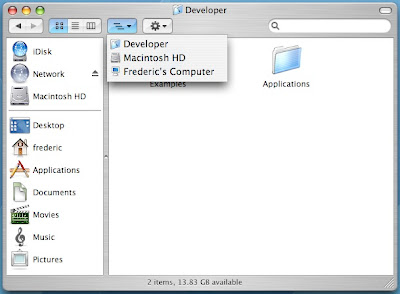A great tip submitted by a forum member, Edwin: a package of QuickTime codecs for more compatibility. It is called Perian. According to the website, it adds compatibility for the following:
AVI and FLV
3ivX, DivX, Flash Screen Video, MS-MPEG4, Sorenson H.263, Truemotion VP6, and Xvid
AVI support for: AAC, AC3 Audio using A52Codec, H.264, MPEG4, and VBR MP
This package will solve a lot of compatibility issue that seems to appear with QuickTime. It is available as a free download
here.
Thanks Edwin!