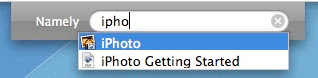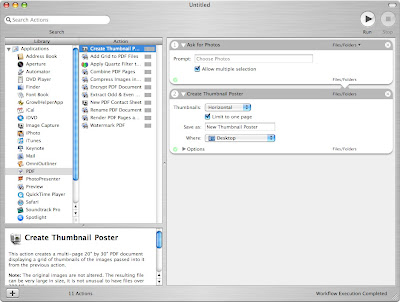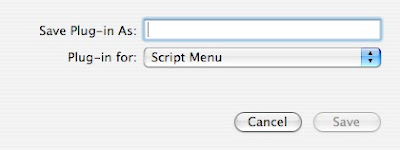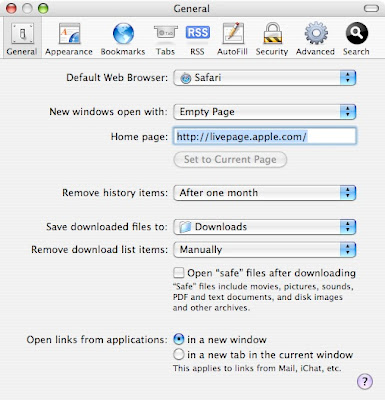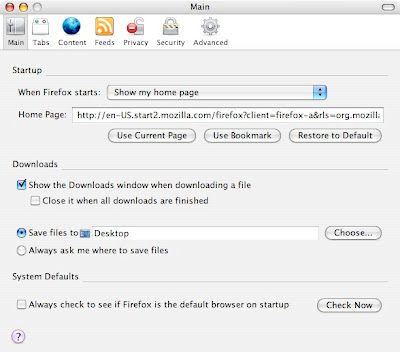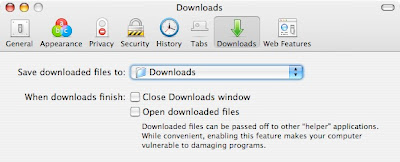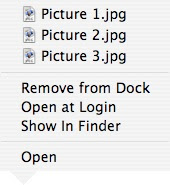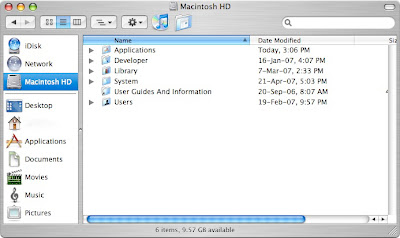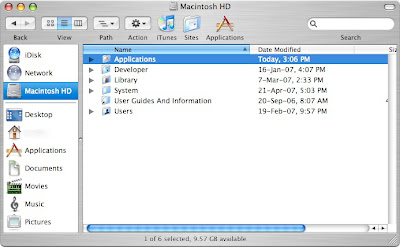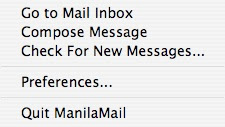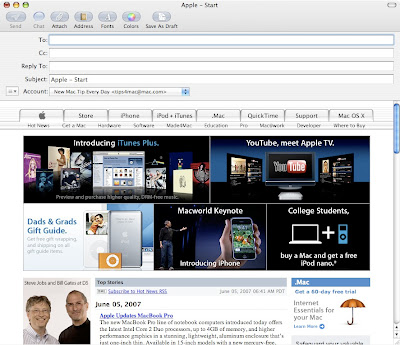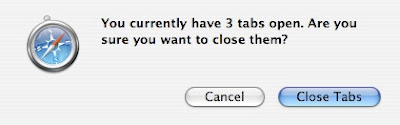A great tip submitted by Devin Arbuthnot: Accessible download folder! I was watching the WWDC keynote and one of the new features of Leopard gave me an idea that is possible even in Tiger. Leopard will direct all your downloads in what is called "Stacks". The Stacks will be in the Dock and simply clicking on it will display all the files. There is a way to do something similar in Tiger. It is however much less elegant, but it still has the huge advantage of keeping you desktop clean. To do it:
1. Create a folder called "Downloads" wherever you want (I created it in my Home folder).
2. Drag that folder to the Dock, just beside the trash.
3. Change the settings of your web browser to direct all downloads there:
In Safari:1. Go to Safari and choose Preferences.
2. In the General tab, go to the "Save downloaded files to:" and choose "Other".
3. Navigate through your folders to select the Downloads folder you just created.
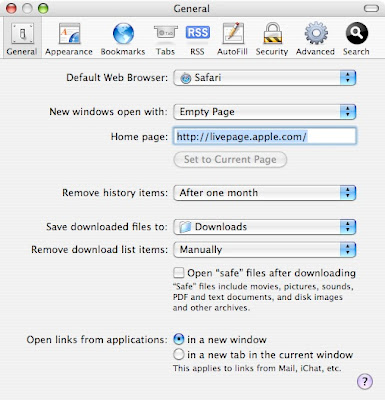 In Firefox:
In Firefox:1. Go to Firefox and choose Preferences.
2. In the Main tab, go to "Save files to" and click "Choose".
3. Navigate through your folders to select the Downloads folder you just created.
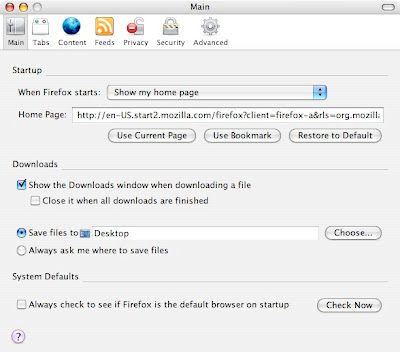 In Camino:
In Camino:1. Go to Camino and choose Preferences.
2. In the Downloads tab, choose "Other" from the Save downloaded files to dialog.
3. Navigate through your folders to select the Downloads folder you just created.
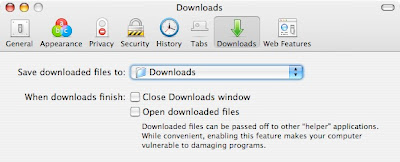
All your downloads will now be directed to that folder to keep your desktop always clean. To get a quick access to what you just downloaded, you can click on the folder on the Dock to open it. You can also achieve an effect similar to what is in Leopard by either "Clicking and holding" or right-clicking on the folder to bring up this menu:
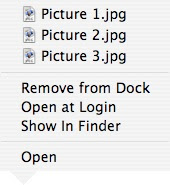
Thanks for the great tip Devin!


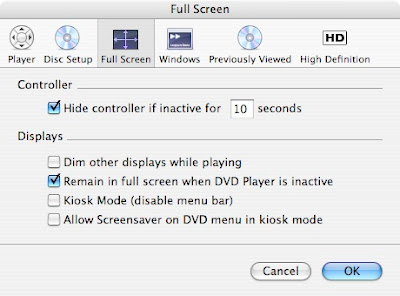
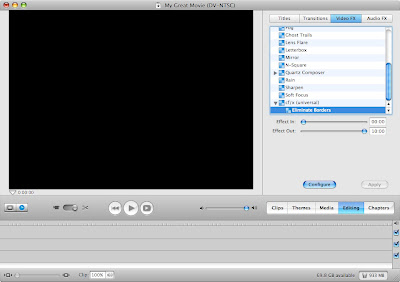
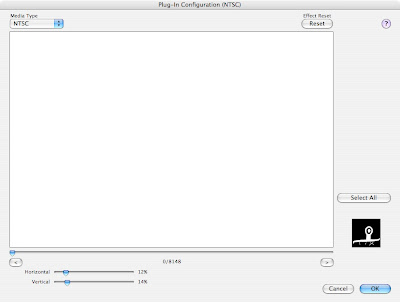

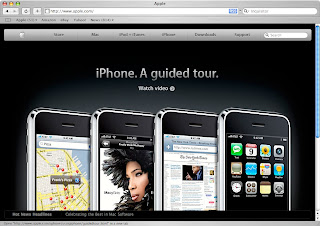
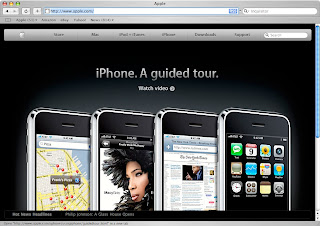
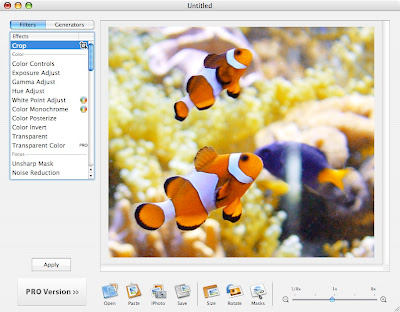

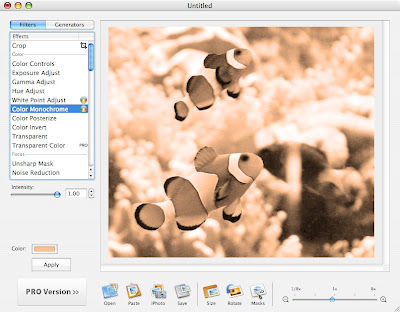


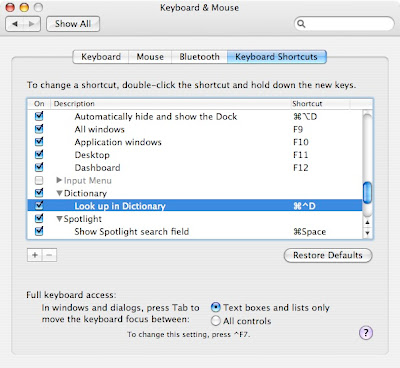

 You can download the widget here from MacUpdate!
You can download the widget here from MacUpdate!