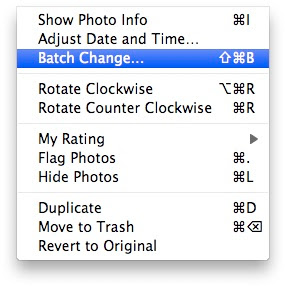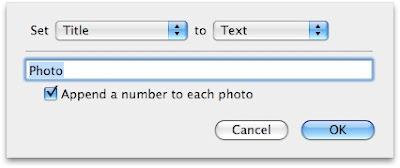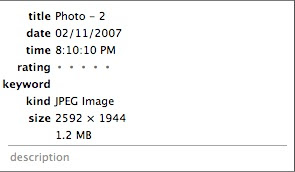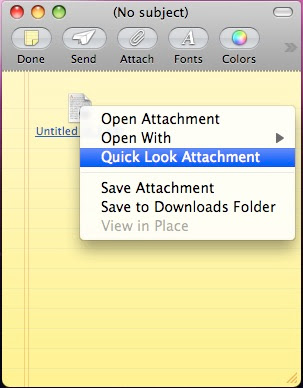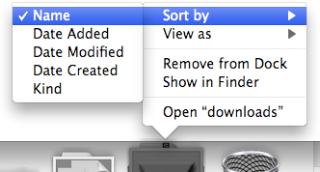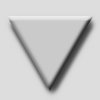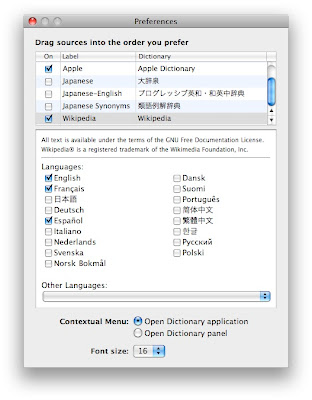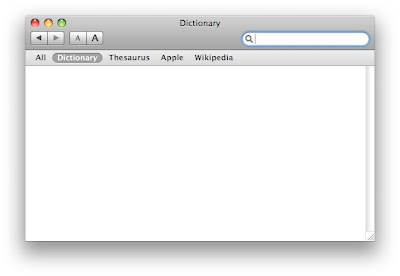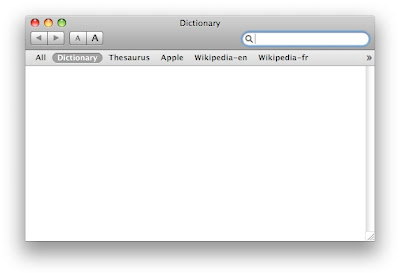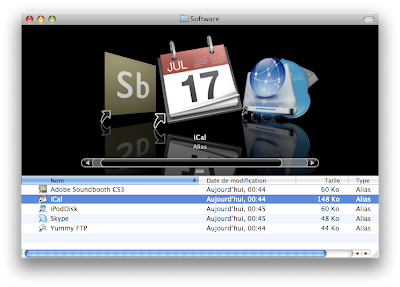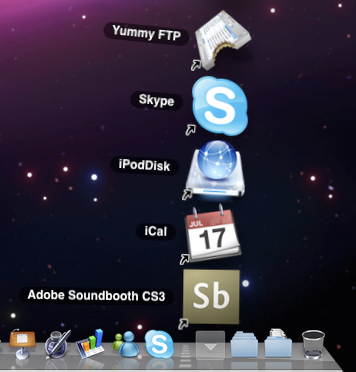A great tip submitted by Rohit Deshpande (who got it from macosxhints.com): A recent items stack hidden in the OS! Wow, when I received it, I was really impressed. It is unfortunately Leopard only. It is a stack for Recent Applications, Recent Documents, Recent Servers, Favorite Volumes and Favorite Items. It works great and it is truly well integrated because it is built-in the OS, just not enabled. I assume the reason Apple didn't enable it is because they didn't think it was stable enough. It seems to be working just fine though. Here is how to get it:
1. Open Terminal. (/Applications/Utilities/Terminal)
2. Paste this following line in Terminal (it is one long line):
defaults write com.apple.dock persistent-others -array-add '{ "tile-data" = { "list-type" = 1; }; "tile-type" = "recents-tile"; }'
3. Restart the Dock by entering (the capital D is required):
killall Dock
4. Here is a video screenshot from Rohit showing how it works:
5. You can get more of these stacks by doing the same procedure again. To remove it, simply drag it off the Dock.
Thanks for the tip Rohit and macosxhints.com!