More meaningful icons!
A great tip submitted by Anthony Grzina: More meaningful icons! Thanks for the tip Anthony! (All the following text was composed by Anthony)
We all know that stored documents produced by all applications can be viewed on the Desktop, or in Folders, by columns, lists or icons. Here we consider only documents that are viewed as icons.
Some well known applications use only one standard, default icon for every one of their documents. A few of the most prominent and most used applications among these are: MS Word, MS PowerPoint, MS Excel, Adobe Acrobat and Apple QuickTime.
Most other applications produce for each document a different and individual icon, which is simply a standard size miniature of the first (or only) page of the particular document.
This second method allows, in general, for a quicker and easier search for a particular document. Admittedly, Word documents consisting of text only, or Excel document with stacks of numbers only, would not be very recognisable when of icon size. However, if a Word or Excel document contained some identifiable part anywhere within it and if this part was then converted to its identifying icon, that particular document would become more easily recognisable.
I recently re-read a “QuickTime Pro Users Guide” and rediscovered the fact that it is possible to create a picture out of any part of a QT movie. This set me thinking and I came up with the following method for producing individual icons for most documents of practically all applications.
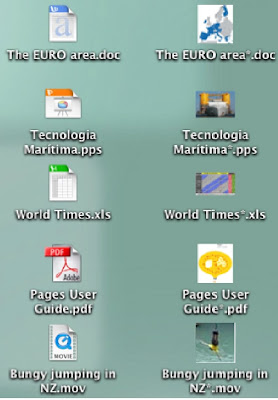
Look at the side-by-side icons in the picture at right. In the left column are the immediately recognisable default icons of documents produced by Word, PowerPoint, Excel, Acrobat and QuickTime respectively. They tell us nothing about the contents of the document. In the right column are the same documents, but each with its own individual icon.
Note that for the purpose of this exercise, I added an asterisk (*) at the end of all copies of the documents at right.
Note also that the new icons are not necessarily miniature copies of the very first (or only) page of the particular document, but rather that they are any part of any page in the document, which would make it more visually recognisable and more easily searchable.
Here is how I produced the top-right icon:
1. In my files, I found and opened the MS Word document “The EURO area.doc” by double-clicking its icon.
2. I opened page 2 of this document, where there was a map of all European countries, which currently use the Euro currency.
3. With fingers of both hands I clicked Command, Shift, Control and 4, all together. This temporarily replaced the arrow on the screen with a 2mm grey circle with short cross-hairs.
4. I moved the circle to the top-left corner of the map, pressed the mouse and dragged to the bottom-right corner of the map and let go. This action placed a copy of this selection onto the Clipboard.
5. I closed the document and clicked on this document’s icon in my files, to select it.
6. I clicked Command-I to open the Get Info window of this document.
7. I clicked the Word default icon in the top-left corner of the Get Info window to select it.
8. I clicked Command-V to paste the map picture from the Clipboard on top of the default Word icon and replace it.
9. I closed the Info window. Job done: the document in my file now had the new map icon as shown above.
I used exactly the same steps to produce all other icons on the right.
We all know that stored documents produced by all applications can be viewed on the Desktop, or in Folders, by columns, lists or icons. Here we consider only documents that are viewed as icons.
Some well known applications use only one standard, default icon for every one of their documents. A few of the most prominent and most used applications among these are: MS Word, MS PowerPoint, MS Excel, Adobe Acrobat and Apple QuickTime.
Most other applications produce for each document a different and individual icon, which is simply a standard size miniature of the first (or only) page of the particular document.
This second method allows, in general, for a quicker and easier search for a particular document. Admittedly, Word documents consisting of text only, or Excel document with stacks of numbers only, would not be very recognisable when of icon size. However, if a Word or Excel document contained some identifiable part anywhere within it and if this part was then converted to its identifying icon, that particular document would become more easily recognisable.
I recently re-read a “QuickTime Pro Users Guide” and rediscovered the fact that it is possible to create a picture out of any part of a QT movie. This set me thinking and I came up with the following method for producing individual icons for most documents of practically all applications.
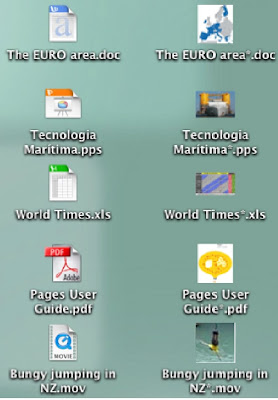
Look at the side-by-side icons in the picture at right. In the left column are the immediately recognisable default icons of documents produced by Word, PowerPoint, Excel, Acrobat and QuickTime respectively. They tell us nothing about the contents of the document. In the right column are the same documents, but each with its own individual icon.
Note that for the purpose of this exercise, I added an asterisk (*) at the end of all copies of the documents at right.
Note also that the new icons are not necessarily miniature copies of the very first (or only) page of the particular document, but rather that they are any part of any page in the document, which would make it more visually recognisable and more easily searchable.
Here is how I produced the top-right icon:
1. In my files, I found and opened the MS Word document “The EURO area.doc” by double-clicking its icon.
2. I opened page 2 of this document, where there was a map of all European countries, which currently use the Euro currency.
3. With fingers of both hands I clicked Command, Shift, Control and 4, all together. This temporarily replaced the arrow on the screen with a 2mm grey circle with short cross-hairs.
4. I moved the circle to the top-left corner of the map, pressed the mouse and dragged to the bottom-right corner of the map and let go. This action placed a copy of this selection onto the Clipboard.
5. I closed the document and clicked on this document’s icon in my files, to select it.
6. I clicked Command-I to open the Get Info window of this document.
7. I clicked the Word default icon in the top-left corner of the Get Info window to select it.
8. I clicked Command-V to paste the map picture from the Clipboard on top of the default Word icon and replace it.
9. I closed the Info window. Job done: the document in my file now had the new map icon as shown above.
I used exactly the same steps to produce all other icons on the right.


15 Comments:
Well sure you can do it on MS Word, but what about the other applications?
Applescript for this? Automator workflow? This takes too long to be practical for any respectable number of files......its only good for a proof of concept.
It works with any application.
I don't know of any Automator workflow to do this more quickly. I think it is probably too long to do it on a regular basis, but when working on a project for a extended period of time, it's probably be a timesaver once it is done.
MacGeek
I think this is brilliant. Doesn't take too long at all!
once you get in the flow of things it can be helpful, but i'll only use it on certain important documents. Thanks for the tip!
Excellent! Fast and easy. Thanks!
All I get is the white page with "jpeg" written in it, can you post why that may be?
You can do this with any picture too. Even screenshots.
I take many flower pictures from my garden, clean them up a little with Photoshop, then just do the getinfo copy paste bit, and have a desktop full of my very own icons.
Forget anything Microsoft, you dont need it.
Jane
Is there any way to use the iTunes visualizer as a screen saver?
3. With fingers of both hands I clicked Command, Shift, Control and 4, all together. This temporarily replaced the arrow on the screen with a 2mm grey circle with short cross-hairs.
4. I moved the circle to the top-left corner of the map, pressed the mouse and dragged to the bottom-right corner of the map and let go. This action placed a copy of this selection onto the Clipboard.
You actually don't need the Control key to do a screenshot grab. You only need Command-Shift-4. The best part is that you only need one hand to do that!
Hey! I forgot to include this part of Anthony Grzina's tip:
A word of advice: By trial and error, try to produce in the new icon as much detail as necessary for good identification purposes, by varying the size of the copy at step 4. Obviously, each time you have to restart from step 1.
MacGeek
jff: Using the Control key will save the screenshot to the clipboard instead of to a file, which is much more useful in this case.
MacGeek
If you don't like the icon, go to the the get-info-window, click the icon and typ 'control x'.
To undo this, you can simply reset the icon by typing 'control v'.
as many times you want!
A very important tip for those of us who have to browse through dozens of files in the course of a day. Actually it is possible to use any screenshot as an icon. A good way to personalize icons of important folders and files.
Yes, this works. I have Mac OSX and tried it for Quarkxpress 6.5 and also for jpg files.
POINTS TO NOTE:
Keyboard shortcuts at http://docs.info.apple.com/article.html?artnum=75459 lists the following:
Command-Shift-4 Take a picture of the selection
Command-Shift-4, then press Control while selecting Take a picture of the screen, place in Clipboard
The difference is important.
In both Quark and for jpg files at Finder level, I found it helpful to click on Edit-Show Clipboard. You can then verify that you have placed the "snapshot" in the Clipboard. The rest worked.
For taking a snapshot of the jpg file you don't need to open the file, i.e. double click it. In Finder, just single click the image in Preview and do the same exercise.
Post a Comment
Subscribe to Post Comments [Atom]
<< Home