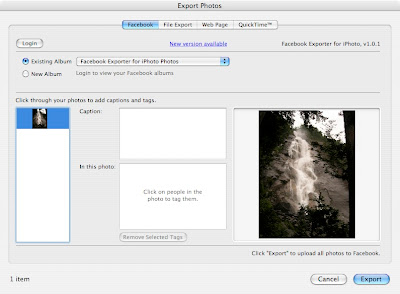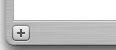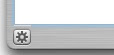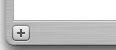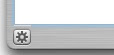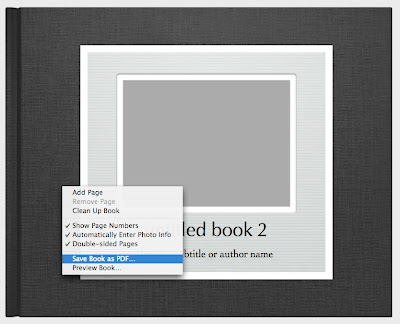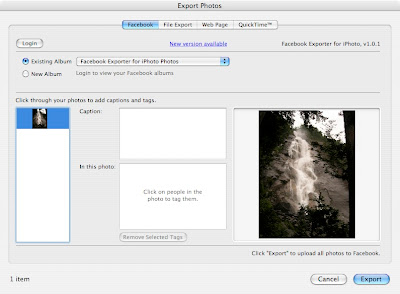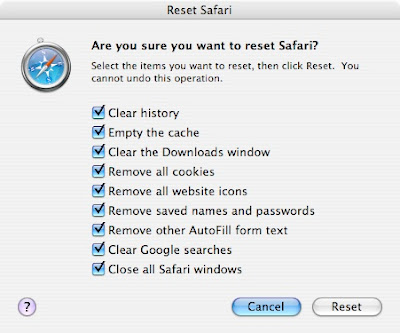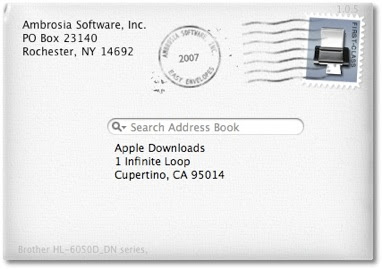A great tip submitted by Dominic P. Tremblay: iPhoto direct export to Facebook! If you are a Facebook user, you know how long it takes to import your pictures, add a caption and tag the people. Wouldn't it be great if that whole procedure could be done in iLife, in a very Mac-like way? Well it can with the iPhoto add-on called "Facebook Exporter for iPhoto". I have to say that I am very impressed with the integration of this add-on. After it is installed, the whole thing looks like it has always been there. To use it:
1. Download "Facebook Exporter for iPhoto". (
You can get it here, from MacUpdate)
2. Run the install.
3. Open iPhoto.
4. Select the pictures you want to import in Facebook.
5. Go to File, and choose "Export...".
6. Click on the "Facebook" tab.
7. Click on "Login" and proceed to the login in Safari.
8. Come back to iPhoto.
9. Name the album that will be created in Facebook.
10. Go through the list of photo at the left and enter the caption and the tags.
11. Click "Export" and wait until it is over.
12. That's it! You now only have to login to Facebook and confirm that you really want to publish this album. You can then choose whether you want the album accessible by everyone or only your friends!
Thanks for the great tip Dominic!