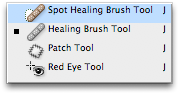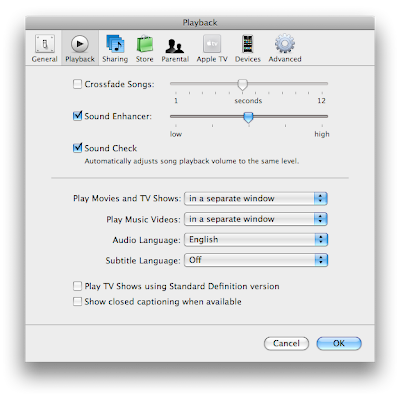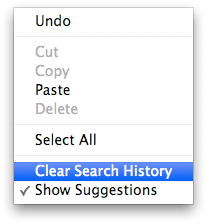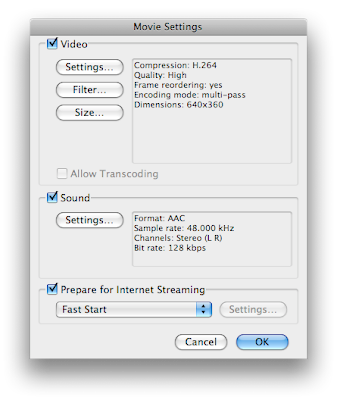A developer has just released a multi-touch compatible version of Firefox. Firefox is open-source so any developer can modify it and repackage it. It is only compatible with a MacBook, MacBook Pro and MacBook Air that has the multi-touch trackpad. The gestures that are in this release of Firefox are:
swipe: move three fingers on the trackpad on any direction
twist: rotate two fingers
pinch: move two fingers away or closer to each other
What you can do with the gestures:
Swipe Left: Go back in history [press Cmd to open it in a tab]
Swipe Right: Go forwards in history
Swipe Up: Go to the top of the page
Swipe Down: Go to the end of the page
Pinch Together: Zoom out
Pinch Apart: Zoom in
Twist Right: Next tab
Twist Left: Previous tab
It is called "Minefield" once you install it, but it is actually the latest experimental build of Firefox with the multi-touch gestures.
You can learn more about this version of Firefox and download it here.