Changing text size in Safari and Firefox!


This is a blog where you'll find a new tip about Mac every day. It is aimed at both Apple desktop and laptop computers. Many useful features are hidden in OS X. It is time to uncover them!



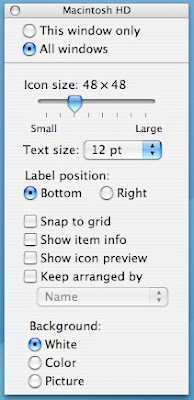

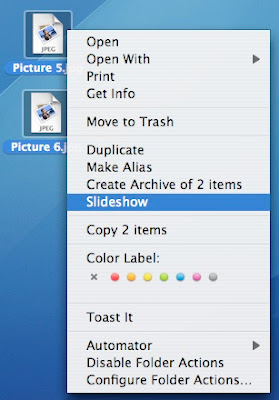


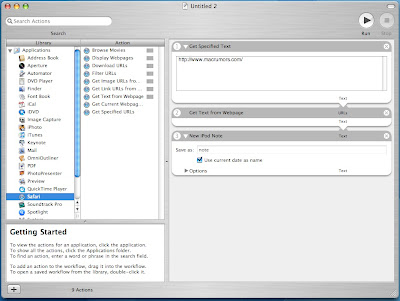
 Mac OS X biggest feature is its ease of use and it is once again proven here with this quick way of archiving a file. It is easy to save space on many files distributed on the Internet by creating an archive ".zip". I remember the pain of doing this in Windows and this is one of the thing that really reinforces the idea that switching to Mac is the best decision ever. To "zip" a file, you simply have to right click on the file and choose "Create Archive of "name of the file"". Some kinds of file are not as easily compressed as others but on some, you can save quite a bit of space. Many freeware and shareware are distributed in this way. Another great use for this is to store several files. You can archive thousands of files in one big chunk that is easily sendable on the Internet.
Mac OS X biggest feature is its ease of use and it is once again proven here with this quick way of archiving a file. It is easy to save space on many files distributed on the Internet by creating an archive ".zip". I remember the pain of doing this in Windows and this is one of the thing that really reinforces the idea that switching to Mac is the best decision ever. To "zip" a file, you simply have to right click on the file and choose "Create Archive of "name of the file"". Some kinds of file are not as easily compressed as others but on some, you can save quite a bit of space. Many freeware and shareware are distributed in this way. Another great use for this is to store several files. You can archive thousands of files in one big chunk that is easily sendable on the Internet. A few posts ago, the tip explained how to rip a DVD as a VIDEO_TS on your hard drive. I had mentionned that you could then put it onto your iPod. Well there was still a missing piece to the puzzle, the software that can convert the VIDEO_TS to a file readable by a 5th generation iPod. A good freeware I found for that is Instant Handbrake. It is still in Beta but it works remarkably well and it is very easy to use. You can simply install the software, choose the VIDEO_TS folder, select which format (5G iPod or PSP), select the chapters, select the language and click convert. You can download Instant Handbrake here on the developer's site.
A few posts ago, the tip explained how to rip a DVD as a VIDEO_TS on your hard drive. I had mentionned that you could then put it onto your iPod. Well there was still a missing piece to the puzzle, the software that can convert the VIDEO_TS to a file readable by a 5th generation iPod. A good freeware I found for that is Instant Handbrake. It is still in Beta but it works remarkably well and it is very easy to use. You can simply install the software, choose the VIDEO_TS folder, select which format (5G iPod or PSP), select the chapters, select the language and click convert. You can download Instant Handbrake here on the developer's site.
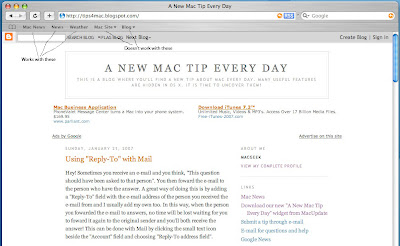

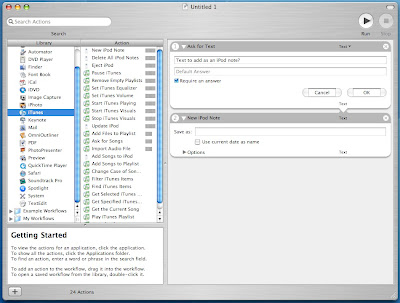
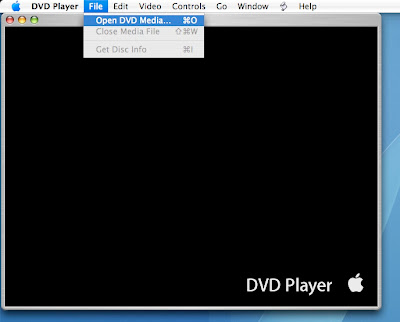
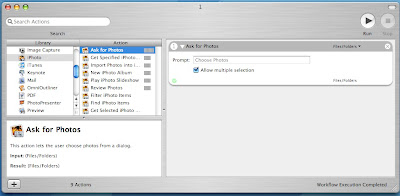
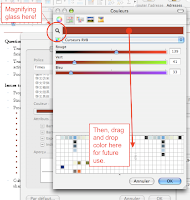 Sometimes, you receive a document for your work and you don't have the exact color code to reproduce it. It can easily be done by opening the color palette, called "Other color" and located in Font color or Fill color. You can then use the Magnifying glass to capture the color. You can even drag the color to the grid at the bottom to use it in the future.
Sometimes, you receive a document for your work and you don't have the exact color code to reproduce it. It can easily be done by opening the color palette, called "Other color" and located in Font color or Fill color. You can then use the Magnifying glass to capture the color. You can even drag the color to the grid at the bottom to use it in the future.
 Hey! This a great freeware to free up lots of disk space. It is particularly useful on portable computer since the disk space is usually very limited but it's still great for every Mac. Basically what it does is it strips out the languages you choose to remove from your operating system. Mac OS X is very multicultural and comes with tons of languages and most of us only speak one, two, maybe three. The title can be confusing as it says "Mono" but you really have the choice of what languages you want to remove and the one you want to keep. Another great thing is that it's a universal binary. I suggest you take a look here on MacUpdate. See you tomorrow!
Hey! This a great freeware to free up lots of disk space. It is particularly useful on portable computer since the disk space is usually very limited but it's still great for every Mac. Basically what it does is it strips out the languages you choose to remove from your operating system. Mac OS X is very multicultural and comes with tons of languages and most of us only speak one, two, maybe three. The title can be confusing as it says "Mono" but you really have the choice of what languages you want to remove and the one you want to keep. Another great thing is that it's a universal binary. I suggest you take a look here on MacUpdate. See you tomorrow!
