New Mail on your iPod with an auto sync and eject!
This is finally the great Automator workflow I was telling you about: New Mail on your iPod with an auto sync and eject! It is basically a modified version of the previous workflow that automatically synched and ejected your iPod with iCal. So what it will do is it will retrieve your new email from Mail, copy the new emails as iPod notes, sync your iPod and eject it. This can be added to an iCal alarm so when you leave in the morning, you're ready to just pick up your iPod and your new Mail will be already preloaded on it. Starting in Automator (if you are not sure how to use Automator, you can check the previous Automator tips or ask a question in the comments) :
1. Add "Get New Mail" from the "Mail" actions.
2. Add "Find Mail Items" from the "Mail" actions.
3. In "Find:", select "Messages".
4. In "Whose:", choose "Read Status" and "Is" and "False".
5. Add "Combine Mail Messages" from the "Mail" actions.
6. Add "New iPod Note" from the "iTunes" actions.
7. Name the file that will be saved on your iPod each morning (I called it "New Mail") in the "Save As:" field.
8. Add "Update iPod" from the "iTunes" actions.
9. Add "Pause" from the "Automator" actions and set it to 30 seconds (The number of seconds it takes approximately to sync your iPod. It's better to have more than less).
10. Add "Eject iPod" from the "iTunes" actions.
The workflow should now look like this:
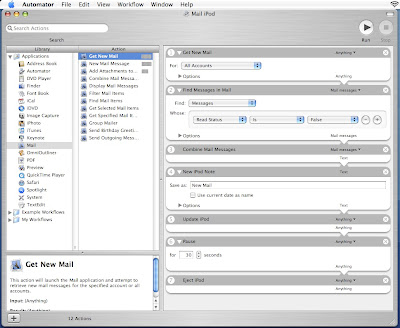
Then, go to "Save as Plug-In". Name the plug-in, for "Plug-In for:" , choose "iCal Alarm" and press "Save". You can now automate the startup of this plug-in with iCal:
1. Open up iCal.
2. Create a new event.
3. Select the date you want your script to start running.
4. Choose the time you want it to run.
5. In the repeat section, choose "Every day" and end "Never"
6. In alarm, select "Open file" and choose the plug-in you just saved in the iCal plug-in folder (If it doesn't bring you there right away, it is located in "Users/accountname/Library/Workflows/iCal").
7. Choose "0 minutes before".
8. That's it! The script should now run every day at the time you selected. It will upload your new Mail to your iPod, update and Eject it!
It should look like this in iCal:
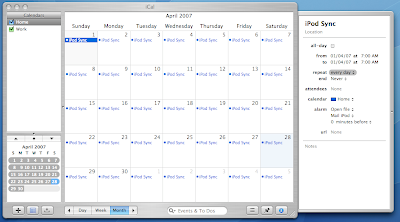
If it asks if you want to change all the events in the recurring event, answer "All":
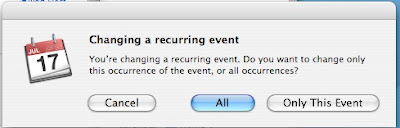 iCal doesn't even have to be running for this to work!
iCal doesn't even have to be running for this to work!
1. Add "Get New Mail" from the "Mail" actions.
2. Add "Find Mail Items" from the "Mail" actions.
3. In "Find:", select "Messages".
4. In "Whose:", choose "Read Status" and "Is" and "False".
5. Add "Combine Mail Messages" from the "Mail" actions.
6. Add "New iPod Note" from the "iTunes" actions.
7. Name the file that will be saved on your iPod each morning (I called it "New Mail") in the "Save As:" field.
8. Add "Update iPod" from the "iTunes" actions.
9. Add "Pause" from the "Automator" actions and set it to 30 seconds (The number of seconds it takes approximately to sync your iPod. It's better to have more than less).
10. Add "Eject iPod" from the "iTunes" actions.
The workflow should now look like this:
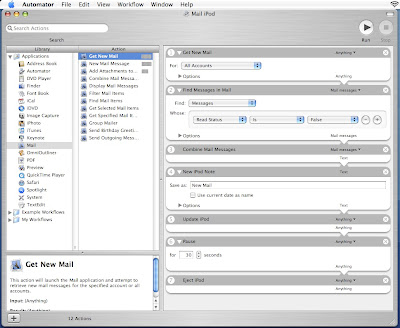
Then, go to "Save as Plug-In". Name the plug-in, for "Plug-In for:" , choose "iCal Alarm" and press "Save". You can now automate the startup of this plug-in with iCal:
1. Open up iCal.
2. Create a new event.
3. Select the date you want your script to start running.
4. Choose the time you want it to run.
5. In the repeat section, choose "Every day" and end "Never"
6. In alarm, select "Open file" and choose the plug-in you just saved in the iCal plug-in folder (If it doesn't bring you there right away, it is located in "Users/accountname/Library/Workflows/iCal").
7. Choose "0 minutes before".
8. That's it! The script should now run every day at the time you selected. It will upload your new Mail to your iPod, update and Eject it!
It should look like this in iCal:
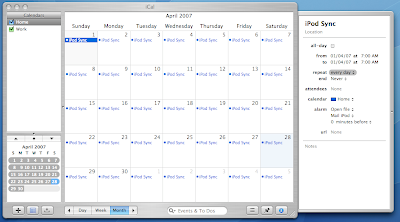
If it asks if you want to change all the events in the recurring event, answer "All":
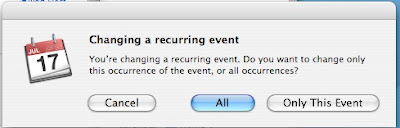 iCal doesn't even have to be running for this to work!
iCal doesn't even have to be running for this to work!


16 Comments:
This is very helpful! The only thing I got stuck on is the "0 minutes before" step. I only have days before and days after. I chose days before. This will work right? I chose all day for the time anyway. Thanks!
This comment has been removed by the author.
It gets stuck on "New Ipod Note." It says "Can't get item 1 of {}. (-1728)"
Are you sure you have the "Combine Mail Messages"? That's what it did for me too before I added that. It's because the "Combine Mail Messages" transforms the emails into text that the iPod note action can use.
MacGeek
This would work for the g1 ipod mini?
MacGeek - Automator seems so ponderous. Neither the Geniuses at the Apple store nor ProCare have been very helpful. Aren't Macros a lot simpler (in MS Word, for example)?
Does your iPod support notes? If yes, it should!
MacGeek
I don't have an iPod yet. My question about Automator - isn't it rather ponderous - is general.
Yeah, I was answering the post just above you. I think Automator is kind of the successor to AppleScript. Much easier than scripting but still very powerful.
MacGeek
This comment has been removed by the author.
This comment has been removed by the author.
It's working now! Thanks! I just put the plu-in on my dock so that I can choose when to run it. :)
Now, how do I delete ipod notes?
had trouble with the save a plug in step where do I find that order?
Thanks
doc: In the File menu of Automator, there is an option called "Save as plug-in". In there you just have to name the workflow and select "iCal plug-in". Let me know if you still have questions.
MacGeek
tried running it on the workflow sheet and got a mail error at the find mail step
Thanks for the tip but unfortunately it is not synching have rechecked the steps hmmm?
Post a Comment
Subscribe to Post Comments [Atom]
<< Home