Better fast user switching!
Fast user switching is really a great feature as it lets us switch user without logging out. I know fast user switching doesn't come enabled by default so I'll go through that first:
1. Go to System preferences.
2. Choose "Accounts".
3. Click on "Login Options". (If Login Options is grayed, you have to unlock it by clicking on the padlock and entering your administrator password first).
4. Check "Enable fast user switching".
Fast user switching is now enabled. The name of the account you are in should now be displayed in the corner, close to Spotlight. What I didn't like about how this option comes by default is that the name of the account might take a huge part of your menu bar (especially on a laptop or a smaller screen). This can be solved in "View as" that is just under the "Enable fast user switching" checkbox. You have the option of: "Name", "Short name" or "Icon". I think the icon is the best as it really doesn't takes up much space but the feature is still on hand.
Another cool option that can be changed in the Login Options is whether you want to be logged in automatically when you start your computer. I guess that depends if you prefer a quick log in or more security.
Another thing that you can change is if you want to "Display the login window as" a "List of Users" or "Name and Password". This again depends on the level of security you are looking for. The list of users will be faster, but it is probably less likely that someone will guess both your username and password.
Another thing that you can do, once all this is done, is to use that "Fast User Switching" menu as an extra level of security. Before leaving your computer, go to that menu and choose "Login Window...". It'll display the dialog with the different accounts and anyone will have to enter a password before starting to use your computer. Doing this is nearly useless if you still have a quick passwordless login though!
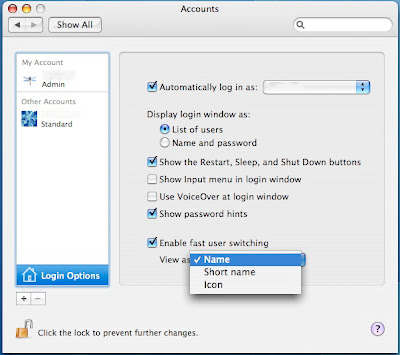
1. Go to System preferences.
2. Choose "Accounts".
3. Click on "Login Options". (If Login Options is grayed, you have to unlock it by clicking on the padlock and entering your administrator password first).
4. Check "Enable fast user switching".
Fast user switching is now enabled. The name of the account you are in should now be displayed in the corner, close to Spotlight. What I didn't like about how this option comes by default is that the name of the account might take a huge part of your menu bar (especially on a laptop or a smaller screen). This can be solved in "View as" that is just under the "Enable fast user switching" checkbox. You have the option of: "Name", "Short name" or "Icon". I think the icon is the best as it really doesn't takes up much space but the feature is still on hand.
Another cool option that can be changed in the Login Options is whether you want to be logged in automatically when you start your computer. I guess that depends if you prefer a quick log in or more security.
Another thing that you can change is if you want to "Display the login window as" a "List of Users" or "Name and Password". This again depends on the level of security you are looking for. The list of users will be faster, but it is probably less likely that someone will guess both your username and password.
Another thing that you can do, once all this is done, is to use that "Fast User Switching" menu as an extra level of security. Before leaving your computer, go to that menu and choose "Login Window...". It'll display the dialog with the different accounts and anyone will have to enter a password before starting to use your computer. Doing this is nearly useless if you still have a quick passwordless login though!
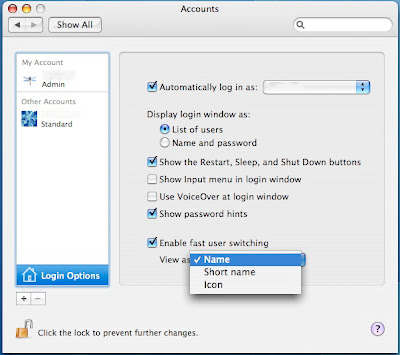


11 Comments:
this is pretty cool but too bad i can't use it, I'm the only one on mine
Macgeek, how can I post a tip? Do I email you? What's the procedure? Thanks
Try also the freeware Winswitch here http://wincent.com/a/products/winswitch/. Its more powerful and has more option than the original
Jan,
You probably email MacGeek the tip in order for it to be posted.
MacTipper
My Mac-Tipping Blog
The contact info for Macgeek is what I seem to be missing....
There's a link for it on the side:
Submit a Tip Through e-mail
Hope that helps!
MacTipper
My Mac-Tipping Blog
Is there a shortcut for fast user switching? Or do you have to go through the menubar? In Windows it is Windows + L. Anybody know of an equivalent?
I share my mac with my roommate, so this feature has extremely useful. Another added convenience/security feature is to enable "Require password to wake this computer from sleep or screen saver" found under System Preferences/Security. When the computer goes to screen saver, it asks for the most recent user's password or allows you to switch users. I also enable one screen saver hot corner (and one "disable screen saver" hot corner), so that I can casually switch without going to the menu bar.
Everyone who cares about security can use this feature. I always have a guest account set up so that my friends don't have to wade through the complicated mess that is my User Account
Jethro,
I don't think there's a keyboard shortcut to switch users in the Mac OS.
What happens to documents and other stuff when you delete an account?
I just got a new iMac, and without understanding the implications, transfered ALL the junk from my old eMac into my pristine new machine. Little of it is needed, it's mostly my kid's old stuff. Wondering if I can just delete that account for a fresh start. I already made a new account I use, and dont miss the old content at all.
I dont want to loose the applications that were transfered, but the files are backed up, and not needed.
gabrielle:
When you delete a user account, it deletes just that user's home folder, which includes everything that was on that user's desktop, their Documents folder, their iTunes and iPhoto files, etc., but it doesn't delete anything in OS X's main Applications folder, and nothing in the hard drive's "root" window, and nothing on your new account's desktop. Some users have a personal Applications folder in their home folder, but not many do.
To properly delete a user account, do it from the Accounts prefpane--don't just drag the user account to the trash, since that will confuse OS X, since it will still have "pointers" that think that user account still exists. The Accounts prefpane will properly dispose of all these pointers, as well as the user's home folder.
Post a Comment
Subscribe to Post Comments [Atom]
<< Home