Automatically sync and eject your iPod!
This is a pretty complicated tip but it really shows the power of Automator (Automator is included with the OS and is in the Applications folder) combined with iCal! What the workflow is about to solve here is that when you wake up in the morning and get ready to leave for work, you don't want to have to lose the time of opening iTunes, clicking "Update iPod", wait until it is completely synched and click "Eject". So we'll start with a cool Automator workflow:
1. Add "Update iPod" from the iTunes actions.
2. Add "Pause" from the Automator actions. Enter "45" for the number of seconds (or the number of seconds you think the sync will take, it's better to have more than less).
3. Add "Eject iPod" from the iTunes actions.
The workflow should basically look like this:
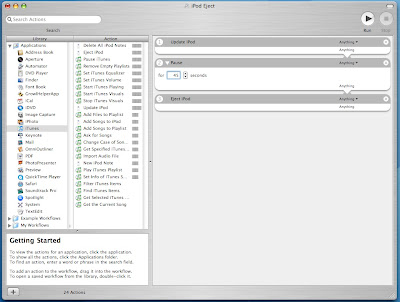
Then, go to "Save as". Name the project, choose the Applications folder for the destination, choose the "Application" file format and press "Save":

You now just created a complete application that does exactly what you want it to. You now just have to automate its startup. The best option for that is iCal.
1. Open up iCal.
2. Create a new event.
3. Select the date you want your script to start running.
4. Choose the time you want it to run.
5. In the repeat section, choose "Every day" and end "Never"
6. In alarm, select "Open file" and choose the application you just saved in the Applications folder.
7. Choose "0 minutes before".
8. That's it! The script should now run every day at the time you selected. It will update your iPod and Eject it!
It should look like this in iCal:
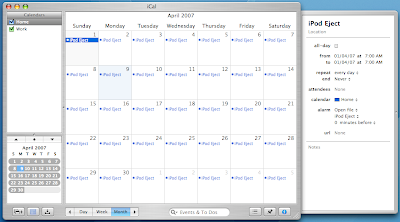
This is when you choose the application to run in iCal:
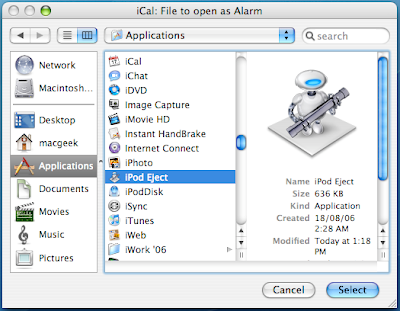
If it asks if you want to change all the events in the recurring event, answer "All":
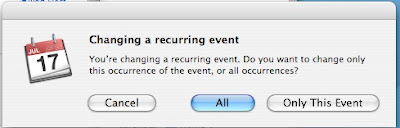
The best is that iCal doesn't even have to be running for this to work! You now just have to make sure your iPod is plugged in every night!
1. Add "Update iPod" from the iTunes actions.
2. Add "Pause" from the Automator actions. Enter "45" for the number of seconds (or the number of seconds you think the sync will take, it's better to have more than less).
3. Add "Eject iPod" from the iTunes actions.
The workflow should basically look like this:
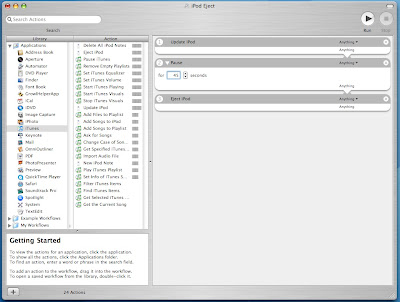
Then, go to "Save as". Name the project, choose the Applications folder for the destination, choose the "Application" file format and press "Save":

You now just created a complete application that does exactly what you want it to. You now just have to automate its startup. The best option for that is iCal.
1. Open up iCal.
2. Create a new event.
3. Select the date you want your script to start running.
4. Choose the time you want it to run.
5. In the repeat section, choose "Every day" and end "Never"
6. In alarm, select "Open file" and choose the application you just saved in the Applications folder.
7. Choose "0 minutes before".
8. That's it! The script should now run every day at the time you selected. It will update your iPod and Eject it!
It should look like this in iCal:
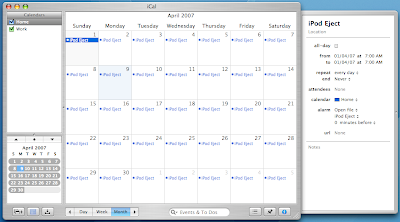
This is when you choose the application to run in iCal:
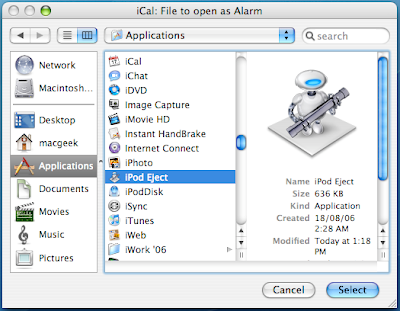
If it asks if you want to change all the events in the recurring event, answer "All":
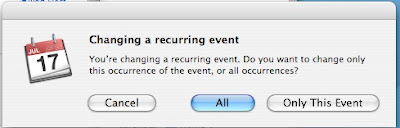
The best is that iCal doesn't even have to be running for this to work! You now just have to make sure your iPod is plugged in every night!


11 Comments:
whoa mac tip master! you knocked my socks off w/this one. i'm going to try it right now.
Just to be slightly cleaner, in Automator you can "Save As Plug-in..." (instead of "Save") and choose to save the workflow as an "iCal Alarm." This saves the workflow in a special folder so it doesn't clutter your Applications folder. Then, in iCal, the steps are the same (use "Open File" and select your workflow, which will appear in the list).
Thanks for adding that mcmikemn. I didn't know iCal could open a workflow.
MacGeek
Is there some way you can do the same thing with making quicktime full-screen, so that whenever you open a movie it goes automatically to full-screen?
And With a simple Script you can tell it quit ITunes, all at once... Just add a AppleScript from the Automator actions and replace text with:
tell application "iTunes"
quit
end tell
That's it, enjoy, I sure will....
Great tip by the way guys, keep up the good work...!!!
Can you cause this to run automatically when you plug your ipod in? i only plug my ipod in when i need it updated, so this would be very handy.
Automator doesn't have to be runnning when the workflow or the app is done.
MacGeek
Just amazing!
Hero!
More of this please
Of course you could just set iTunes to open when you plug the iPod in. I have it set this way so when I plug my iPod video in iTunes opens, and starts syncing. I also have disk usage turned off so the iPod atuomatically ejects when it is done.
what happens if the computer is sleeping, will it wake up from sleep to do the automation, or does it have to be awake? Sorry if this is a dumb question, but I have never used automator before.
Post a Comment
Subscribe to Post Comments [Atom]
<< Home