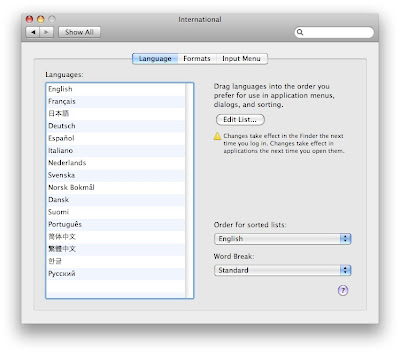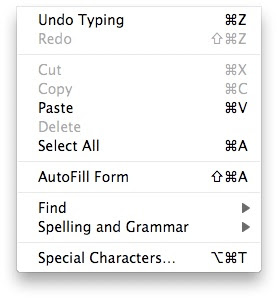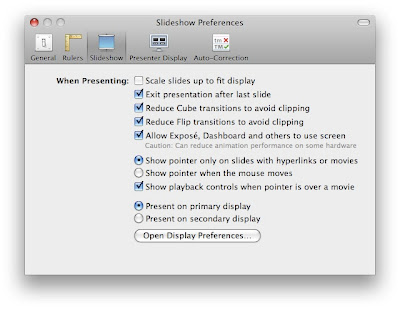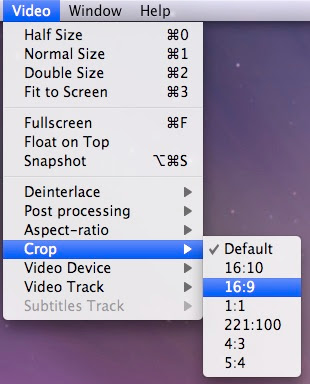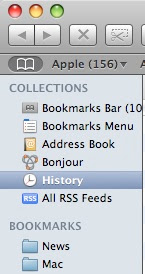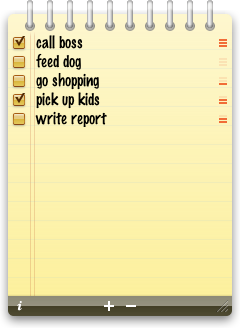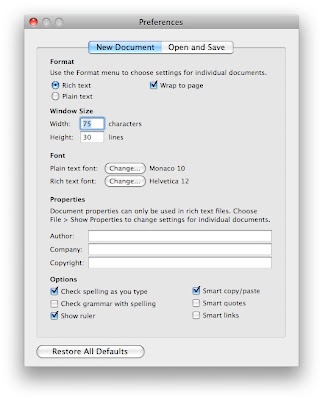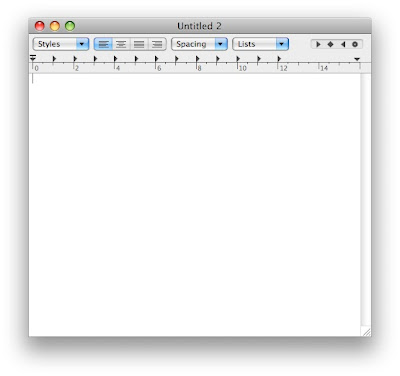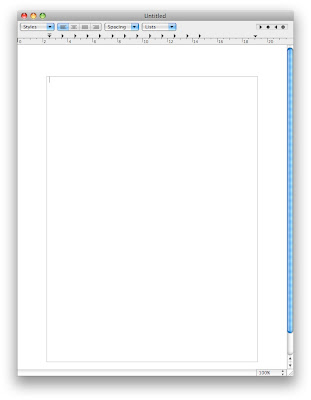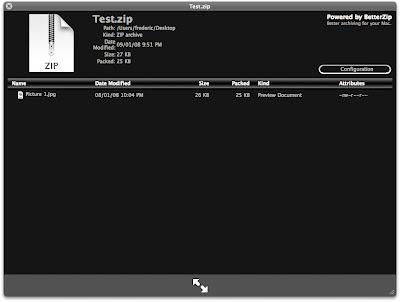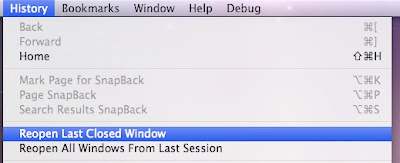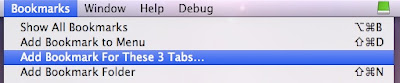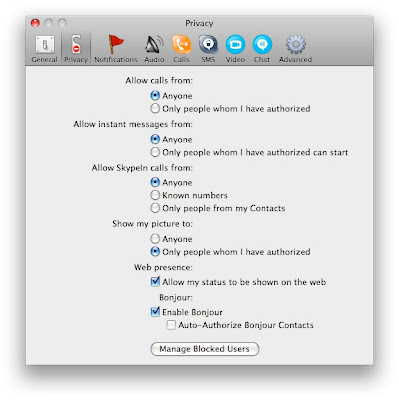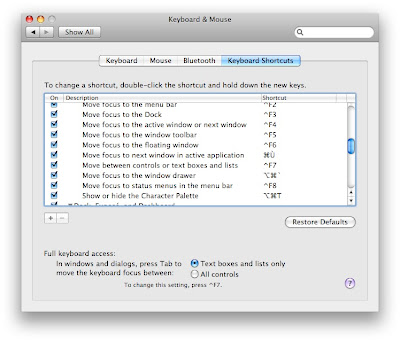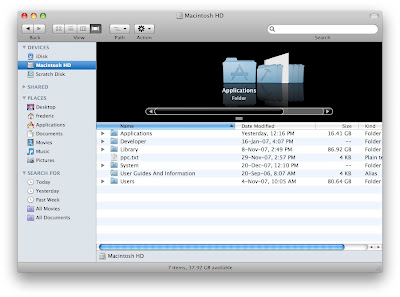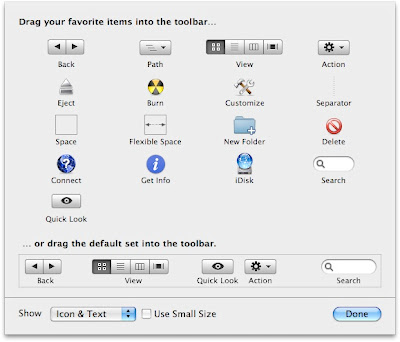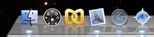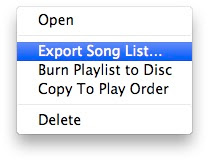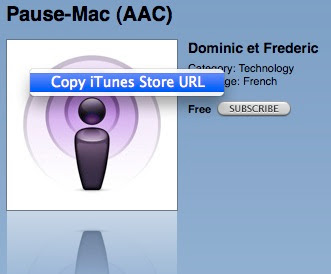A great tip submitted by Nessuno: Viewing archived files within Quick Look! This applies to Leopard only. There was a tip two days ago about how to search within archived files with Spotlight. Well it is also possible to view archived files, without unpacking them, with Quick Look. A plugin called BetterZip Quick Look Generator makes this possible.
It is a free download here from the developer's website. Once it is installed, you can reload Quick Look by restarting your computer or more simply by going in Terminal and typing: qlmanage -r
Here is what Quick Look displays after installing the plugin:
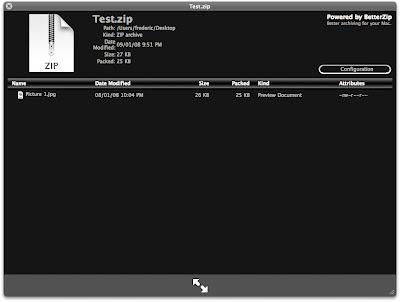
The formats supported by this plugin are ZIP, TAR, GZip, BZip2, ARJ, LZH, ISO, CHM, CAB, CPIO, RAR, 7-Zip, DEB, RPM, StuffIt's SIT, DiskDoubler, BinHex, and MacBinary. Thanks for the tip Nessuno!