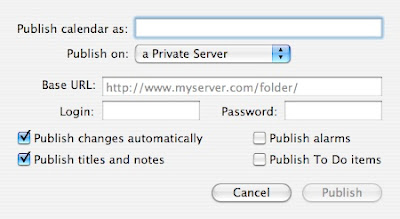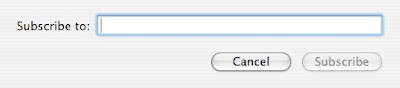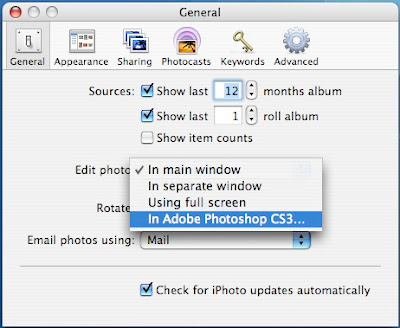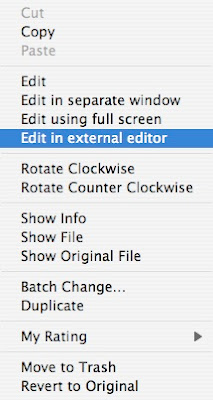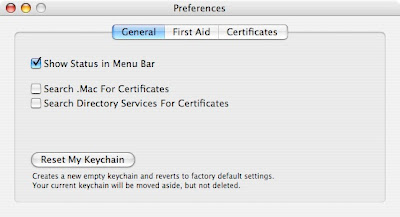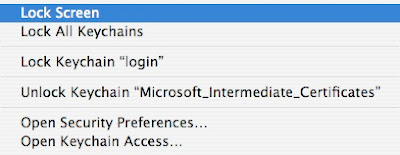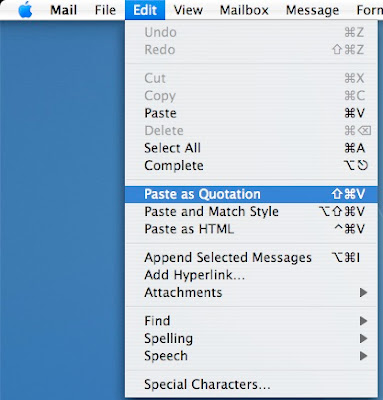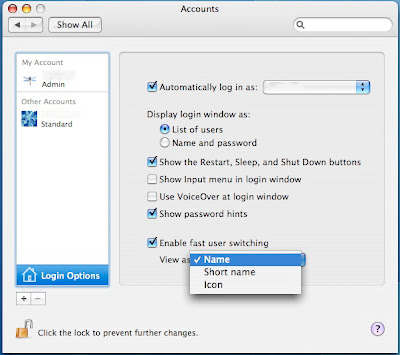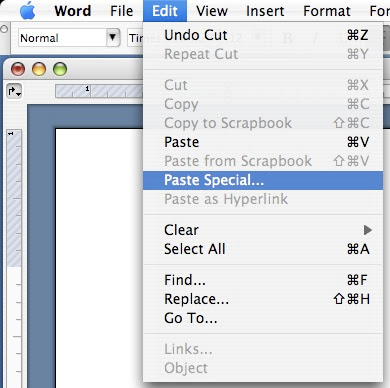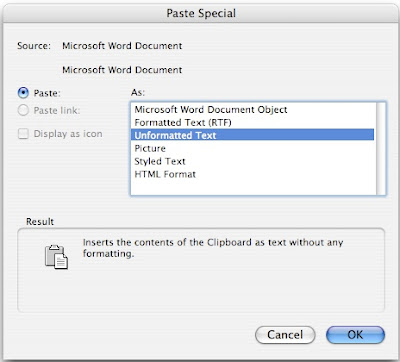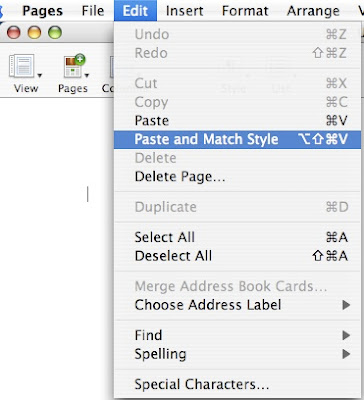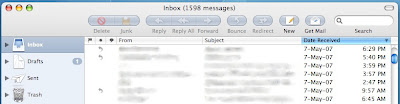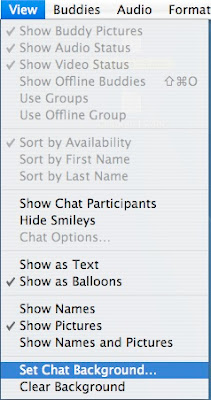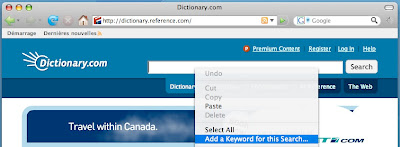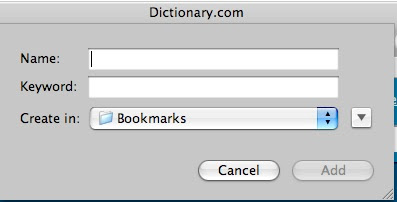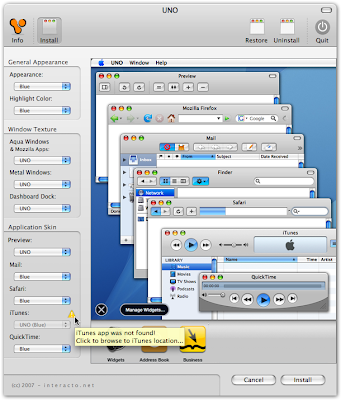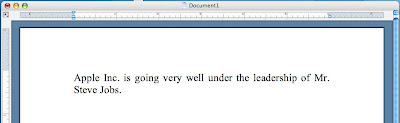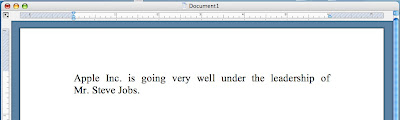More meaningful icons!
We all know that stored documents produced by all applications can be viewed on the Desktop, or in Folders, by columns, lists or icons. Here we consider only documents that are viewed as icons.
Some well known applications use only one standard, default icon for every one of their documents. A few of the most prominent and most used applications among these are: MS Word, MS PowerPoint, MS Excel, Adobe Acrobat and Apple QuickTime.
Most other applications produce for each document a different and individual icon, which is simply a standard size miniature of the first (or only) page of the particular document.
This second method allows, in general, for a quicker and easier search for a particular document. Admittedly, Word documents consisting of text only, or Excel document with stacks of numbers only, would not be very recognisable when of icon size. However, if a Word or Excel document contained some identifiable part anywhere within it and if this part was then converted to its identifying icon, that particular document would become more easily recognisable.
I recently re-read a “QuickTime Pro Users Guide” and rediscovered the fact that it is possible to create a picture out of any part of a QT movie. This set me thinking and I came up with the following method for producing individual icons for most documents of practically all applications.
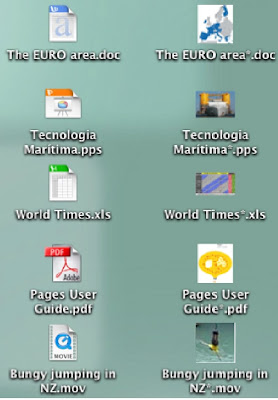
Look at the side-by-side icons in the picture at right. In the left column are the immediately recognisable default icons of documents produced by Word, PowerPoint, Excel, Acrobat and QuickTime respectively. They tell us nothing about the contents of the document. In the right column are the same documents, but each with its own individual icon.
Note that for the purpose of this exercise, I added an asterisk (*) at the end of all copies of the documents at right.
Note also that the new icons are not necessarily miniature copies of the very first (or only) page of the particular document, but rather that they are any part of any page in the document, which would make it more visually recognisable and more easily searchable.
Here is how I produced the top-right icon:
1. In my files, I found and opened the MS Word document “The EURO area.doc” by double-clicking its icon.
2. I opened page 2 of this document, where there was a map of all European countries, which currently use the Euro currency.
3. With fingers of both hands I clicked Command, Shift, Control and 4, all together. This temporarily replaced the arrow on the screen with a 2mm grey circle with short cross-hairs.
4. I moved the circle to the top-left corner of the map, pressed the mouse and dragged to the bottom-right corner of the map and let go. This action placed a copy of this selection onto the Clipboard.
5. I closed the document and clicked on this document’s icon in my files, to select it.
6. I clicked Command-I to open the Get Info window of this document.
7. I clicked the Word default icon in the top-left corner of the Get Info window to select it.
8. I clicked Command-V to paste the map picture from the Clipboard on top of the default Word icon and replace it.
9. I closed the Info window. Job done: the document in my file now had the new map icon as shown above.
I used exactly the same steps to produce all other icons on the right.