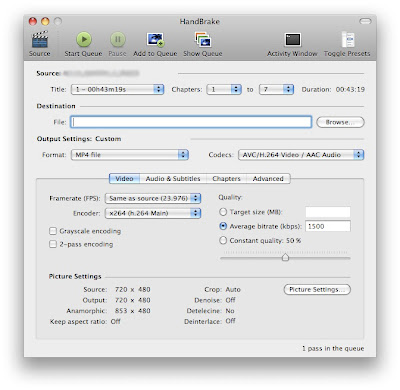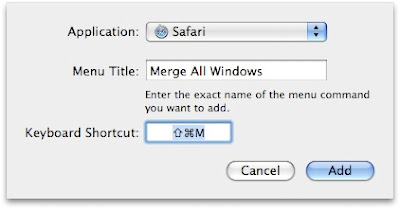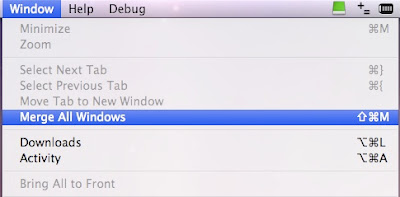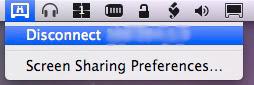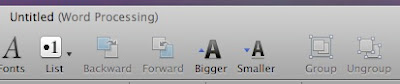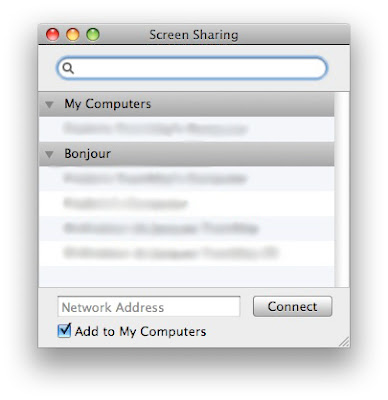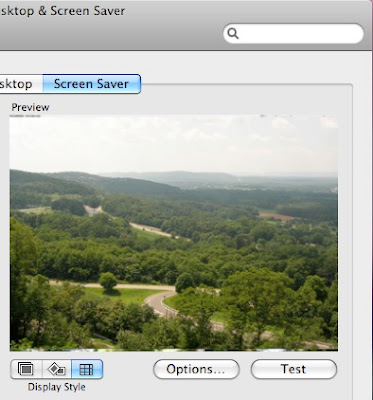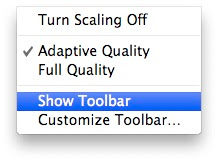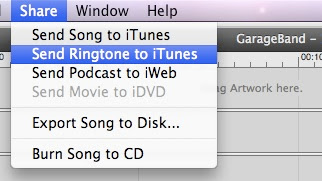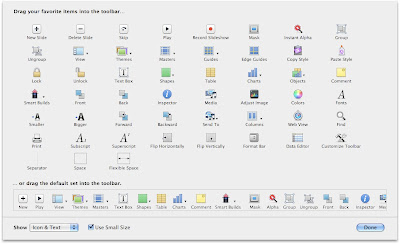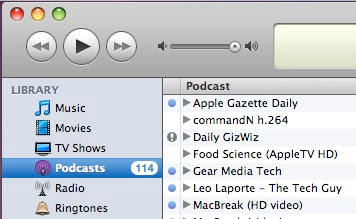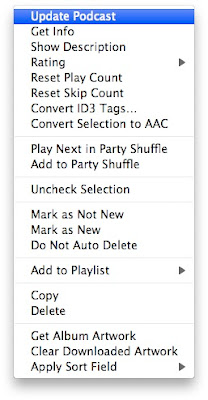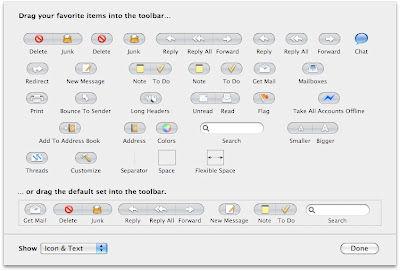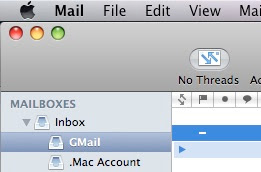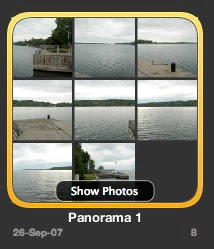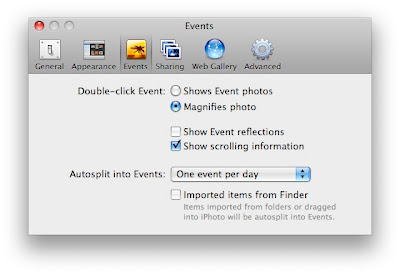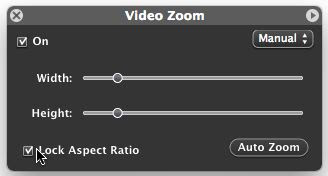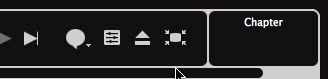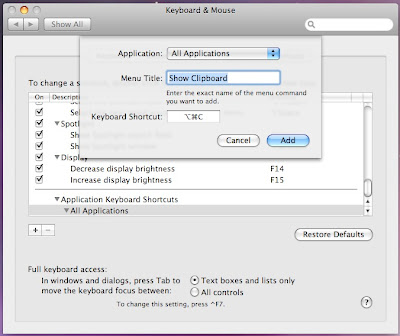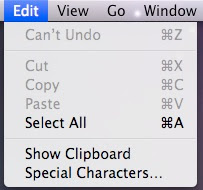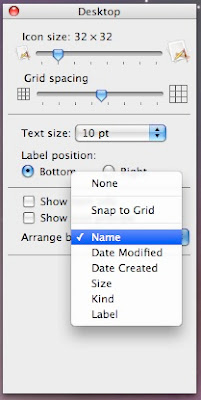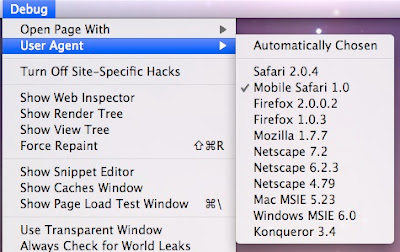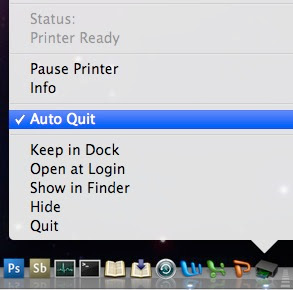This works in both Tiger and Leopard. There are a few improvements in Leopard though. It is possible to assign a keyboard shortcut to any command you find in the menu of any application. What is new to Leopard is that when you browse through the menu, you will actually see the keyboard shortcut you created. Here is how it is done (on Leopard, the Tiger instructions should be similar):
1. Open System Preferences.
2. Go to "Keyboard & Mouse".
3. Click on the "Keyboard Shortcuts" tab.
4. Click on the "+" to add a shortcut.
5. Choose the application you want the shortcut to be applied to.
6. Enter the command in the "Menu Title" text box. Make sure it is exactly like in the menu (include the "..." if necessary).
7. Choose the keyboard shortcut you want to apply to the command.
8. Click "Add"
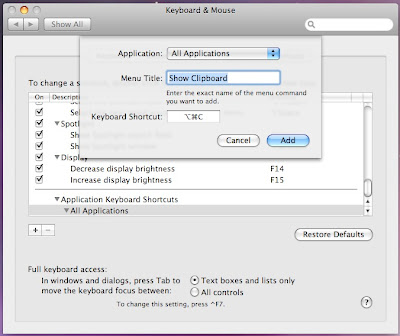
Before on Leopard:
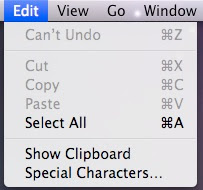
After: