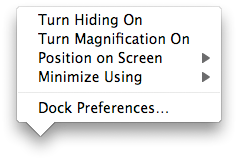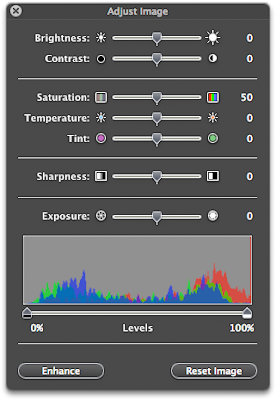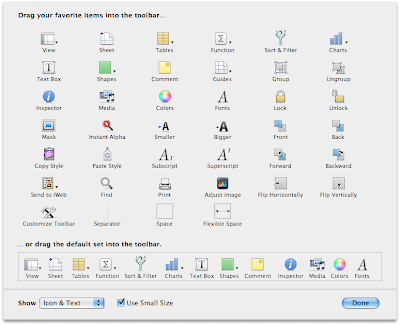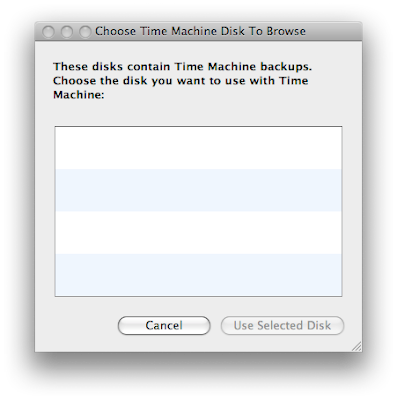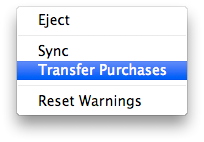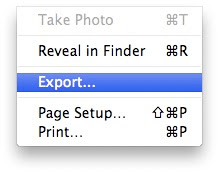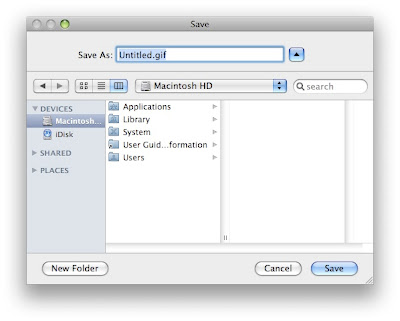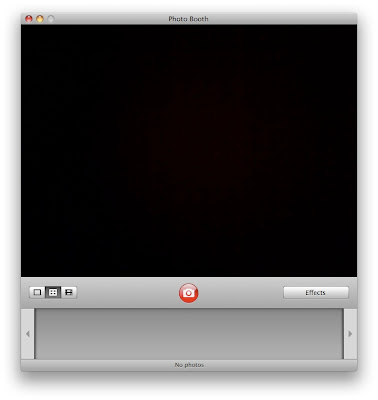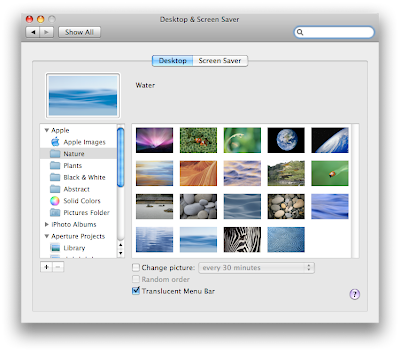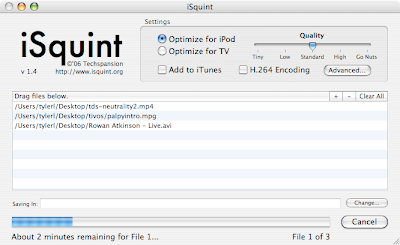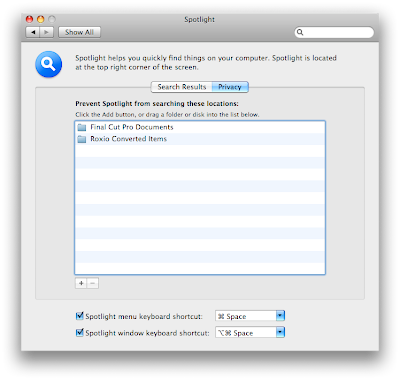Mac OS X Leopard brought a new warning when you attempt to load a downloaded application. I think it is somewhat ironic of Apple to blame Vista of having "Cancel or Allow" and then to introduce this feature in Leopard. I guess it can be useful for users who don't know a lot about internet security. As a power user, I think it is just way too annoying. The way I see it is that there are currently no viruses for Macs and I am careful with from where I download files. I think Apple should at least include the possibility of disabling it even if it is enabled by default. Here is how you can make it happen (if you want, it is a "use at your own risk") (thanks to http://henrik.nyh.se/ for the script and the tip):
1. Download the "Unquarantine script" from http://henrik.nyh.se/2007/10/lift-the-leopard-download-quarantine (
Direct link for the download here).
2. Copy the script to /Library/Scripts/Folder Action Scripts/.
3. Go to your account and right-click on the Downloads folder.
4. Go to "More".
5. Select Enable Folder Actions.
6. Select Attach a Folder Action...
7. Navigate through the Finder and select the downloaded script "Unquarantine".
8. That's it! You should no longer get the warning from anything downloaded to the Downloads folder. Of course, if you want this to apply to any other folder, you can do it by applying the folder action in the same way.