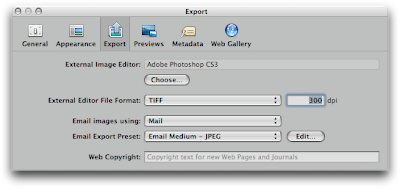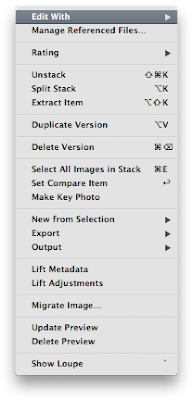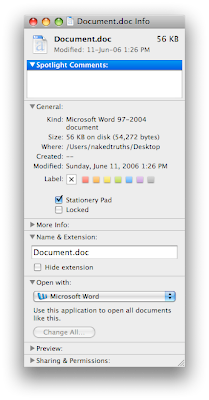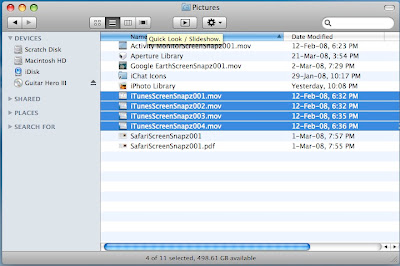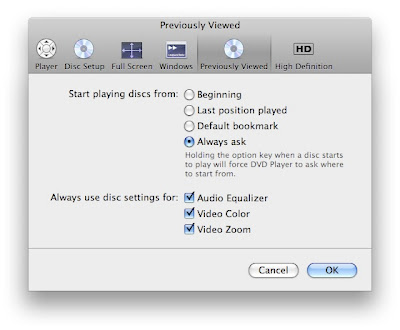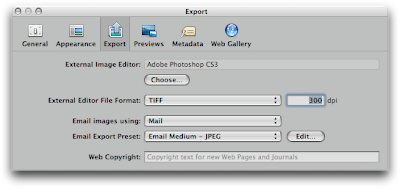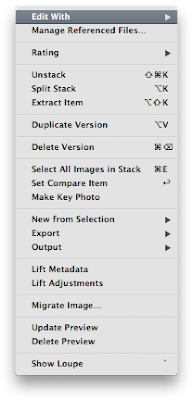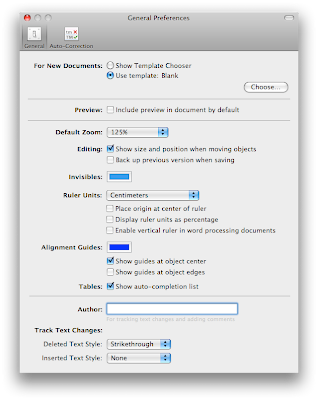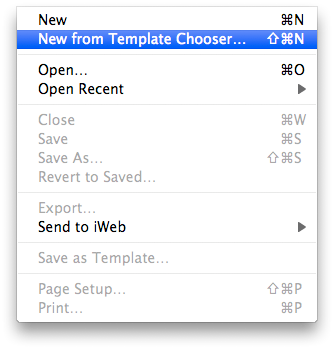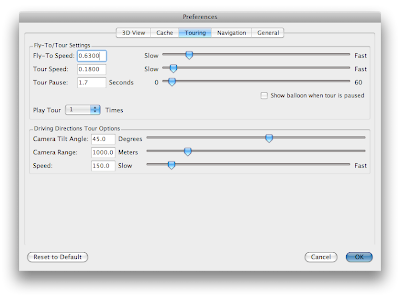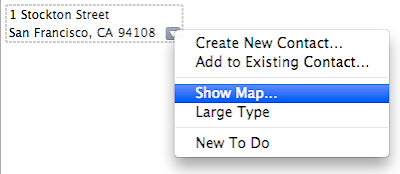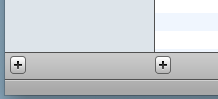RAW files are great for the flexibility they offer in post production adjustments. They work great in applications such as Lightroom and Aperture, but it is not the best for Photoshop and Pixelmator. You really have to convert files to either PSD or TIFF. I choose to go with TIFF because it is really compatible at a high-quality. What is great is that it is very well implemented in Aperture. To add the external editing application in Aperture:
1. Go to Aperture, Preferences...
2. Click on the Export tab.
3. Click Choose in the External Image Editor.
4. Choose the application (Photoshop, Pixelmator or whatever editing application you use).
5. Choose the External Editor File Format. (TIFF or PSD)
6. That's it. You can now right-click on any photo, go to "Edit with" and choose the application. It will create a copy in either TIFF or PSD and launch it in the application. You can then do the edit, save it and when you go back to Aperture, the change should appear in the second copy of the picture (the TIFF or PSD file).