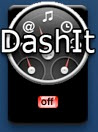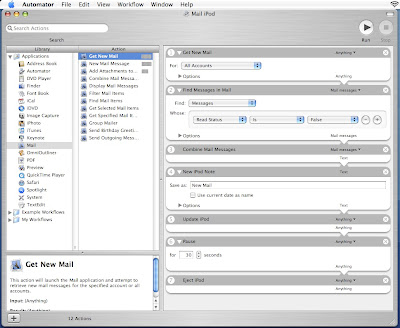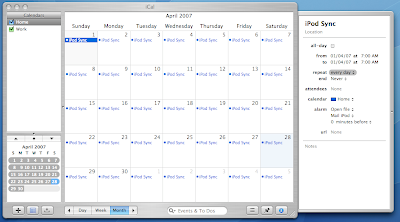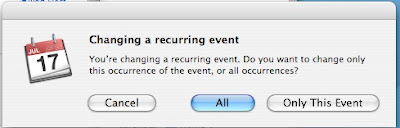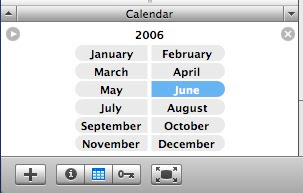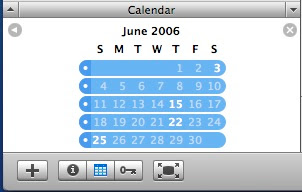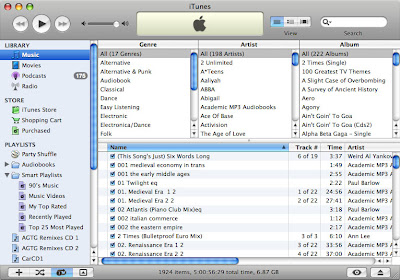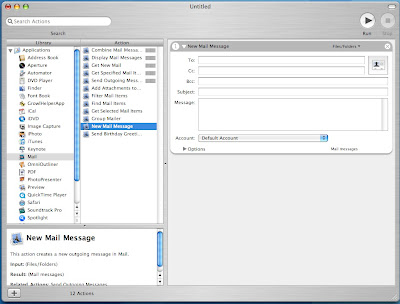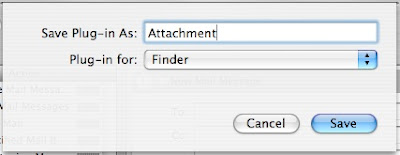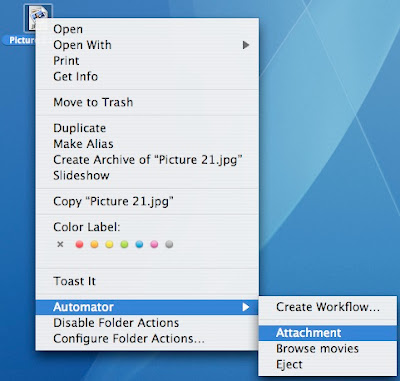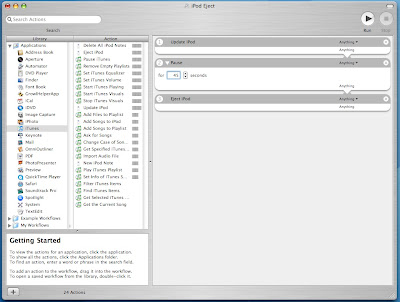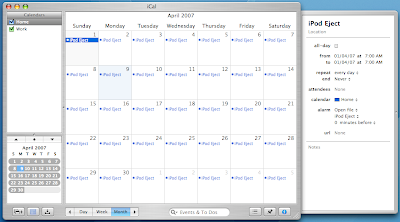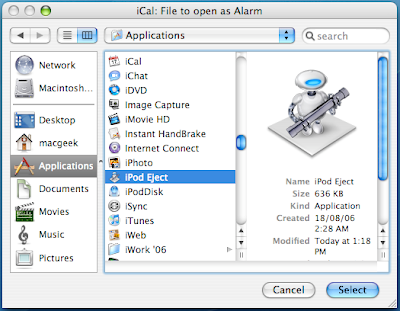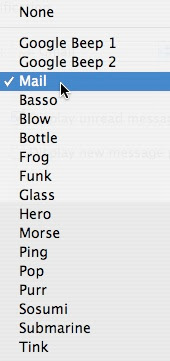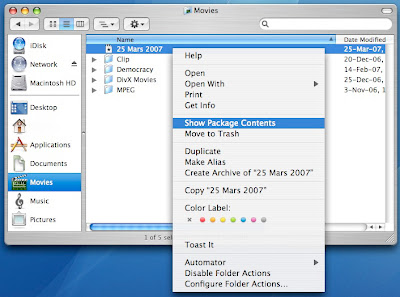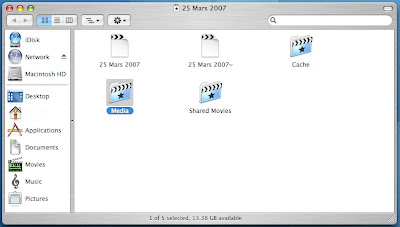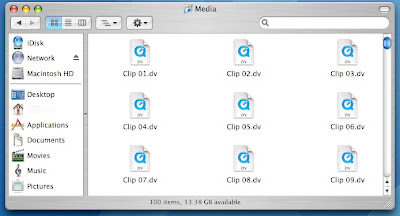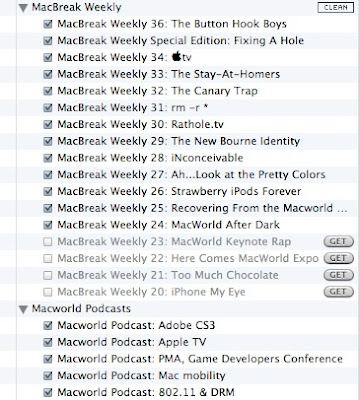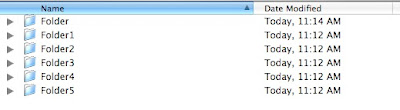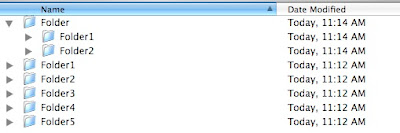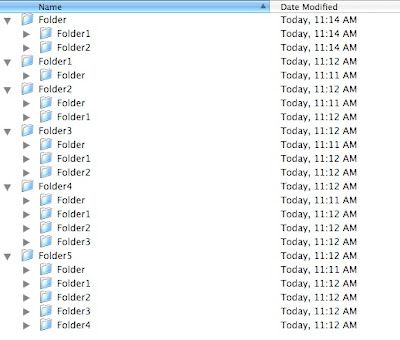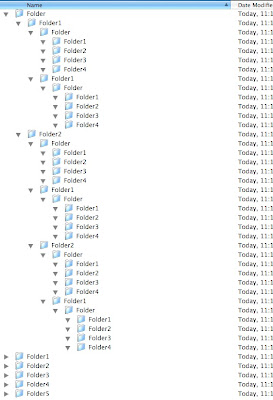This is finally the great Automator workflow I was telling you about: New Mail on your iPod with an auto sync and eject! It is basically a modified version of the previous workflow that automatically synched and ejected your iPod with iCal. So what it will do is it will retrieve your new email from Mail, copy the new emails as iPod notes, sync your iPod and eject it. This can be added to an iCal alarm so when you leave in the morning, you're ready to just pick up your iPod and your new Mail will be already preloaded on it. Starting in Automator (if you are not sure how to use Automator, you can check the previous Automator tips or ask a question in the comments) :
1. Add "Get New Mail" from the "Mail" actions.
2. Add "Find Mail Items" from the "Mail" actions.
3. In "Find:", select "Messages".
4. In "Whose:", choose "Read Status" and "Is" and "False".
5. Add "Combine Mail Messages" from the "Mail" actions.
6. Add "New iPod Note" from the "iTunes" actions.
7. Name the file that will be saved on your iPod each morning (I called it "New Mail") in the "Save As:" field.
8. Add "Update iPod" from the "iTunes" actions.
9. Add "Pause" from the "Automator" actions and set it to 30 seconds (The number of seconds it takes approximately to sync your iPod. It's better to have more than less).
10. Add "Eject iPod" from the "iTunes" actions.
The workflow should now look like this:
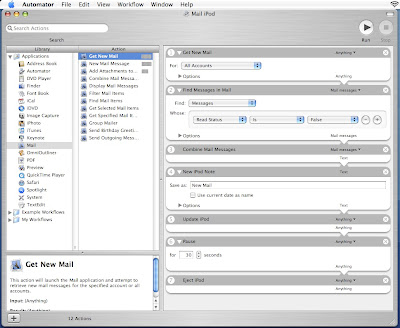
Then, go to "Save as Plug-In". Name the plug-in, for "Plug-In for:" , choose "iCal Alarm" and press "Save". You can now automate the startup of this plug-in with iCal:
1. Open up iCal.
2. Create a new event.
3. Select the date you want your script to start running.
4. Choose the time you want it to run.
5. In the repeat section, choose "Every day" and end "Never"
6. In alarm, select "Open file" and choose the plug-in you just saved in the iCal plug-in folder (If it doesn't bring you there right away, it is located in "Users/
accountname/Library/Workflows/iCal").
7. Choose "0 minutes before".
8. That's it! The script should now run every day at the time you selected. It will upload your new Mail to your iPod, update and Eject it!
It should look like this in iCal:
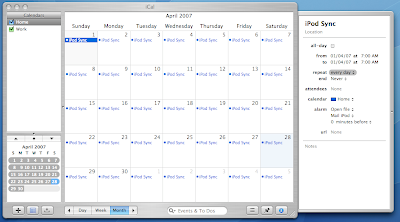
If it asks if you want to change all the events in the recurring event, answer "All":
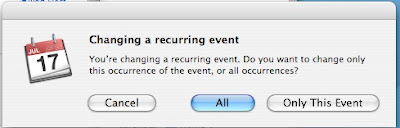
iCal doesn't even have to be running for this to work!