(Part 2 - coming soon)
Sunday, September 30, 2007
There was tip a while back about how to open in a new tab and switching to that tab or not. I found out that it is possible to do the same thing in Safari with a new window. When you have tabbed browsing enabled, pressing "Command - Option" and clicking on the link will load the page in a new window. What is awesome however is that the new window appears under the current window and it doesn't switch the focus to that new window. To load it in a new window that is over the current active window, you have to use the shortcut "Command - Option - Shift" and click on the link. The shortcuts might vary. All the shortcuts I mentioned are for when "Command" and clicking the link loads it in a new tab. They might be different according to your settings.
Saturday, September 29, 2007
Modifying the calculator widget!
I never really liked the colors of the Calculator widget included with the OS. I always kept it that way, not wanting to take the time to see how I could modify it. It was just recently when I discovered a thread on the MacRumors forum where many people had created skins to replace the original orange skin. I am not going to take credit, I copied the transparent skin that someone had posted on there and replaced the orange one. It looked weird because I also had to replace the lcd screen on the widget (I found one in the thread and everything was great). I thought it looked nice, but once I started using it, I totally hated the orange buttons (the +, -, x and / when they are pressed). So I photoshopped the original buttons and I must say that I really like it now. I think it looks so much better.
On a white background:
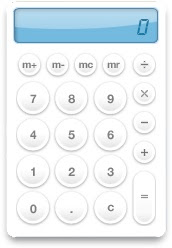
On my background:
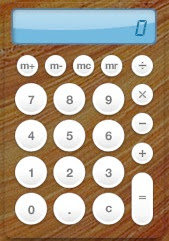
You might prefer to drag the widget (after unarchiving it) to your user's widget folder because when I tried it on another computer, it replaced my original widget that came with the OS (I guess it recognized it as the same widget even though the skin is different). You can put it in /Users/youruserid/Library/Widgets/. You can download this modified widget here (Thanks to everyone on MacRumors who worked on these skins!). Here is a video screenshot of the widget:
You can also modify your widget according to what skin you want. You can check out the thread on MacRumors to get some great skins. To apply your own skin:
1. Find the file of the Calculator widget in the Finder (you might want to make a backup of it first).
2. Right-click on it and choose "Show Package Content".
3. Open the Images folder.
4. Replace Calculator.png and/or lcd-backlight.png with the ones you want.
5. That's it! You can now fully customize the calculator widget.
On a white background:
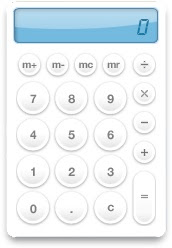
On my background:
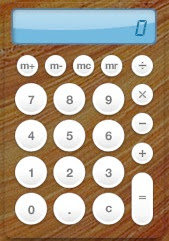
You might prefer to drag the widget (after unarchiving it) to your user's widget folder because when I tried it on another computer, it replaced my original widget that came with the OS (I guess it recognized it as the same widget even though the skin is different). You can put it in /Users/youruserid/Library/Widgets/. You can download this modified widget here (Thanks to everyone on MacRumors who worked on these skins!). Here is a video screenshot of the widget:
You can also modify your widget according to what skin you want. You can check out the thread on MacRumors to get some great skins. To apply your own skin:
1. Find the file of the Calculator widget in the Finder (you might want to make a backup of it first).
2. Right-click on it and choose "Show Package Content".
3. Open the Images folder.
4. Replace Calculator.png and/or lcd-backlight.png with the ones you want.
5. That's it! You can now fully customize the calculator widget.
Friday, September 28, 2007
Dialog box when closing tabs!
This tip actually refers to Safari 3.0 Beta. It is a new feature that comes enabled by default that asks for confirmation before closing the application when you have many websites open in several tabs. Some people think that this is a feature, while others totally hate it. I guess a lot of people are simply used too much to the fact that Macs don't usually have many dialog boxes. Too many dialog boxes is what I feel when I surf in Firefox, it just feels too much like Windows. Even though it is now part of Safari, you only have to uncheck a check box to get rid of this feature. To change that behavior:
1. Go to Safari, and choose Preferences. (The shortchut is "Command - ,")
2. Click on the "Tabs" tab.
3. Uncheck "Confirm when closing multiple pages".
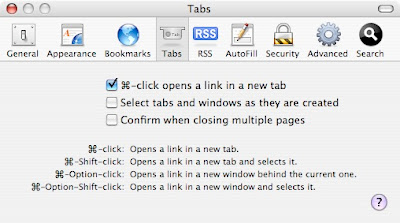
1. Go to Safari, and choose Preferences. (The shortchut is "Command - ,")
2. Click on the "Tabs" tab.
3. Uncheck "Confirm when closing multiple pages".
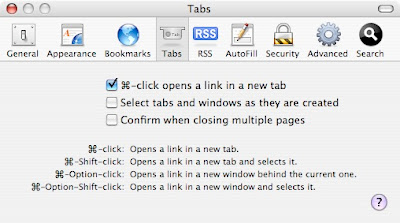
Thursday, September 27, 2007
Loading DVD player when inserting a DVD!
This is one thing that really annoys me with the way the OS is by default. I often put a DVD in my laptop just as a storage when I travel. I always have to wait until DVD player is loaded and then quit it. I keep the DVD player icon in the Dock so I much rather not have DVD player start up when I insert a DVD. I looked for that option in DVD Player's preferences, but it is not there and it is because it is not a feature of DVD player, but of the OS. So the place to change that behavior is System Preferences. It is in the "CDs & DVDs" section of System Preferences. Here are the behaviors you can change from there:
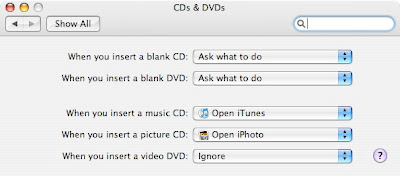
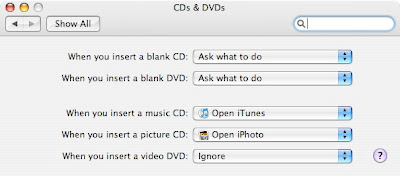
Wednesday, September 26, 2007
Backing up your iTunes library or purchases!
Hard drives fail often enough that you cannot rely on them to keep your files safe. You must always have a backup (two backups is better). You really don't need Apple's Backup application that is exclusive to .Mac users just to backup your iTunes library or your iTunes purchases. If you ripped all your CDs and threw them away, you wouldn't want to lose all your music, or if you still have a backup on CD, you can choose to backup only iTunes purchases. This great feature is actually built into iTunes. It is called "Back Up to Disc". The features it lack is the possibility of backing up on an external hard drive and the possibility of backing up following a schedule. You can access this great feature in iTunes' File menu.

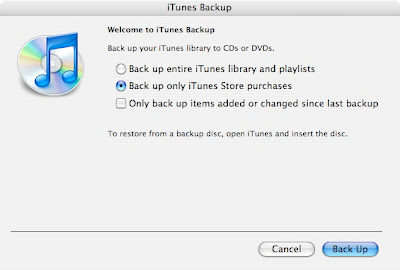

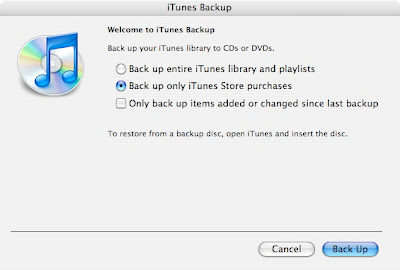
Tuesday, September 25, 2007
Transferring data from one Mac to another!
Gigabit Ethernet is really the best way of quickly transferring data from one Mac to another. Wireless networks are very common and they are useful, but they are not as fast when transferring huge files (I transfer gigabytes of data daily and wireless, even n, is too slow). So the reality is when you want to transfer huge files, the best way is to get out the Ethernet cable and hook up the two Macs in a wired network. What I want to show you is a fix that took me a while to figure out. My Mac was simply stuck on 10 Mbit and it just wouldn't go to 1Gb. The problem is still there, but there is a workaround. First, here is how to network your Macs in a 1 Gb wired network:
1. Plug the Ethernet cable.
2. Disable Airport (if you have a wireless network) on one of the Mac to make sure the Finder won't try to communicate wirelessly.
3. This is an important step to insure you'll get a good speed: Open Network Utility on either one of the Mac. (Applications/Utility)
4. Check the connection speed of the Ethernet port (It is called Link Speed). Even though both my Macs have Gigabit Ethernet, they nearly always connect at 10 Mbit (very slow).
Not okay:

Okay:
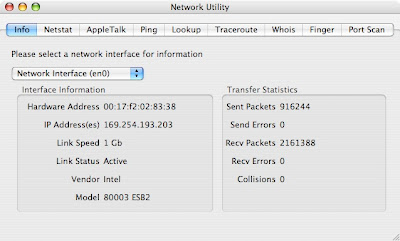
If the Link Speed is not at 1Gb (and you are sure both your Macs have Gigabit Ethernet), there is a way of manually forcing it to use Gigabit. It is the only way I have found when it is stuck at 10 Mbit:
5. Open System Preferences.
6. Click on "Network".
7. Choose "Built-in Ethernet".
8. Click on the "Ethernet" tab.
9. From there, you can change "Configure" to "Manually (Advanced)" instead of "Automatically".
10. Once the configuration is on manual, you can easily change the speed to 1000baseT and click on "Apply Now". You can check network utility, it should now display 1Gb. What I have found is that once I forced it to go to 1Gb, I can switch back to Automatic. It will work fine for a while until it gets stuck on 10 Mbit again.
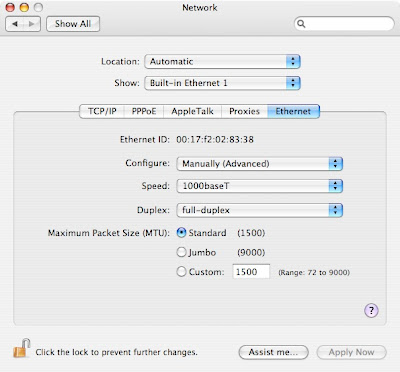
1. Plug the Ethernet cable.
2. Disable Airport (if you have a wireless network) on one of the Mac to make sure the Finder won't try to communicate wirelessly.
3. This is an important step to insure you'll get a good speed: Open Network Utility on either one of the Mac. (Applications/Utility)
4. Check the connection speed of the Ethernet port (It is called Link Speed). Even though both my Macs have Gigabit Ethernet, they nearly always connect at 10 Mbit (very slow).
Not okay:

Okay:
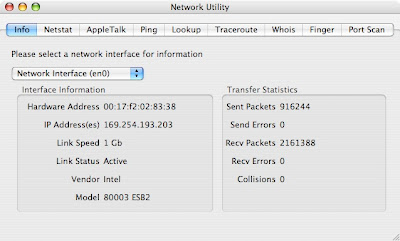
If the Link Speed is not at 1Gb (and you are sure both your Macs have Gigabit Ethernet), there is a way of manually forcing it to use Gigabit. It is the only way I have found when it is stuck at 10 Mbit:
5. Open System Preferences.
6. Click on "Network".
7. Choose "Built-in Ethernet".
8. Click on the "Ethernet" tab.
9. From there, you can change "Configure" to "Manually (Advanced)" instead of "Automatically".
10. Once the configuration is on manual, you can easily change the speed to 1000baseT and click on "Apply Now". You can check network utility, it should now display 1Gb. What I have found is that once I forced it to go to 1Gb, I can switch back to Automatic. It will work fine for a while until it gets stuck on 10 Mbit again.
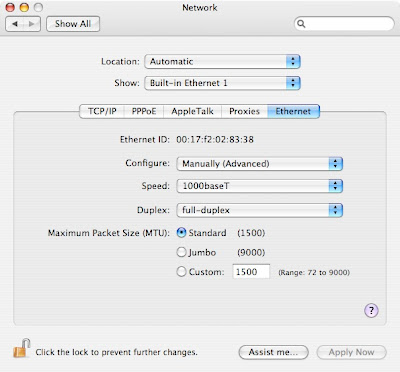
Monday, September 24, 2007
Moving through folders with the keyboard!
There are many ways of moving through folders with the keyboard. One that I found recently is called "Go to folder...". I really thought it wasn't working at first, because it simply didn't find any folder. I then understood that it doesn't look for folders all over your hard drive. It would really be too long, just like Spotlight. When you are on your desktop, it will only look through the folders in Macintosh HD (Applications, Users, Library, etc). As you move forwards in a window, it will search through the open windows. This is very useful when you end up in a folder that contains a hundred others. Going through a list of a hundred folders, or even worse a hundred icons is long. This is quick, easy and it works as long as you know the exact name of the folder you are looking for. The shortcut for it is "Shift - Command - G".
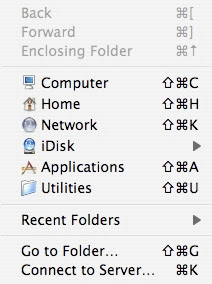
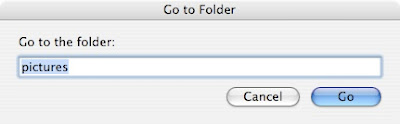
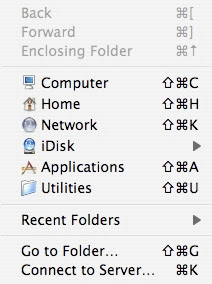
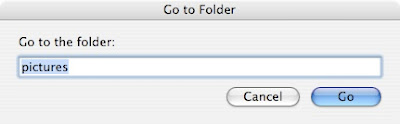
Sunday, September 23, 2007
The Caps Lock key when typing a password!
This is actually a nice touch about the Mac OS that makes typing password so much easier. It always happens that the OS refuses the password only because you typed it with Caps Lock on. You might not have noticed it, but a symbol appears in the password text box of the dialog box when Caps Lock is enabled. It is really great and much faster to check out. The symbol:

The dialog box:
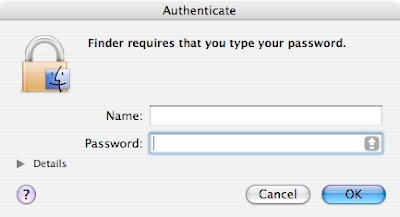

The dialog box:
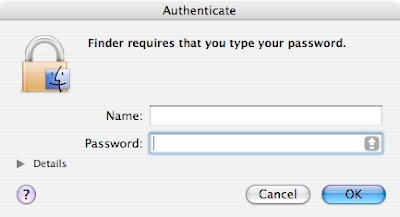
Saturday, September 22, 2007
Question: How to take a video screenshot?
I received this question many times this week and I figured out after a while that it would simply be easier to answer here than sending the same answer many times. The reason I never presented it as a tip is that I didn't find any freeware to do the job. So there actually is a real tip for today that is just under this post. The application I use to capture video screenshot is Snap Pro X. The application retails for $69 and it is really great for advanced screenshot. Once you install it, it will replace the actual "Command - Shift - 3" to launch up Snap Pro X. "Command - Shift - 4" will remain a Finder screenshot however. Learn more about Snap Pro X here on Ambrosia Software's website.
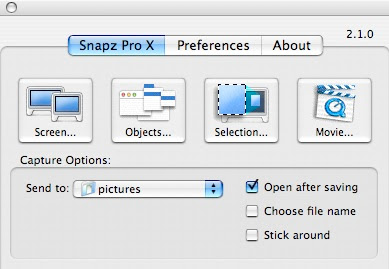
If you know of any free software that does the same thing, please let us know in the comment.
Edit: Sean Quinn posted a great free alternative in the comments: Copernicus. I never actually tried it, but it looks pretty good. You can check it out at http://www.danicsoft.com/projects/copernicus/. Thanks Sean.
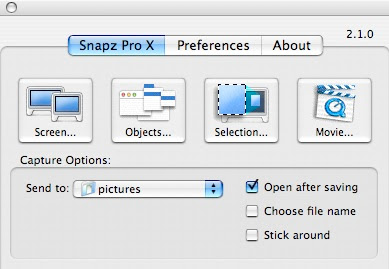
If you know of any free software that does the same thing, please let us know in the comment.
Edit: Sean Quinn posted a great free alternative in the comments: Copernicus. I never actually tried it, but it looks pretty good. You can check it out at http://www.danicsoft.com/projects/copernicus/. Thanks Sean.
Viewing a 360 degrees photo in QuickTime!
360 degrees photos are really great to look at, but the controls are not obvious. It is pretty straightforward to control with the mouse, but there is no info about how to do it with the keyboard and the keyboard is really the best choice because of how much faster it works. You can guess the basic controls, the arrows. This is what I have always been using. But, I always went back to the inefficient mouse to zoom in and out. I finally stumbled upon the real shortcuts. "Shift" will zoom in and "Ctrl" will zoom out. There is one thing to consider though. If the mouse isn't over the photo when you use Shift or Ctrl, it doesn't work. You can see how I can quickly control this 360 photo with the keyboard:
Friday, September 21, 2007
Selecting a whole clip without skimming in the new iMovie!
Skimming is cool, but it's not always the best. What if you want to select a whole clip because you don't want to cut anything from it. Well, at first I thought I could just click on it and be ready to drag it to the timeline (or whatever is replacing the timeline). What I realized though is that simply clicking on it will just select 4 seconds of the clip. There is a way of quickly selecting everything though. You just have to hold down "Option" and then click on it. It will then select the whole clip.
Clicking on the clip:

Holding down Option and clicking on the clip:

Clicking on the clip:

Holding down Option and clicking on the clip:

Thursday, September 20, 2007
Capturing a color!
This is actually one of the best tools available when you are working on a website. The best way of selecting colors on a website is with the hexadecimal color codes. It is hard to get exactly what you want with that though. The application that makes this a whole lot easier is called DigitalColor Meter and is included with Mac OS X. What it does is it easily lets you capture a color from anything that is on your screen. It will also show you a zoomed view that will really let you select the right pixel that you want. It will then display the hexadecimal code that you can use when coding HTML. There are many options other than hexadecimal if you are looking for something else. This great application is actually buried in the Utilities folder.
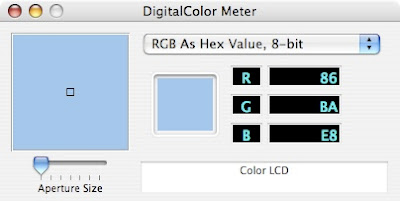
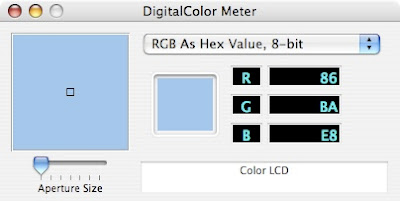
Wednesday, September 19, 2007
Mac OS X graphing capabilities!
This is actually a great application that comes with the OS, but that is pretty much unknown. The application is called Grapher. You really won't need your graphing calculator anymore once you start using this. I think the reason why it is so unknown and unused is because it is not with the other applications in the Applications folder, it is hidden in the Utilities folder. One thing that is great about it is that it can work in both 2d or 3d. It is pretty straightforward to use, but there are a few things that are not obvious. It took me a while to figure out how to add the exponentials, etc. I really thought it was bond to be in the Inspector, but after searching for a while, I finally realized that it is right there in the equation bar. To get all the special symbols, exponentials, etc, click on this icon that is at the right of the equation bar:
 This will pop up:
This will pop up:
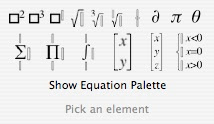
Here are examples of what you can do:
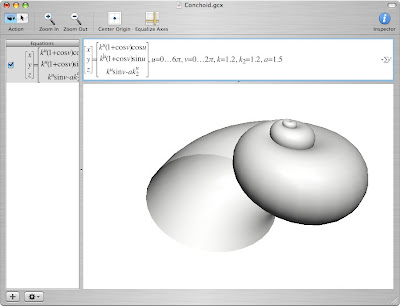
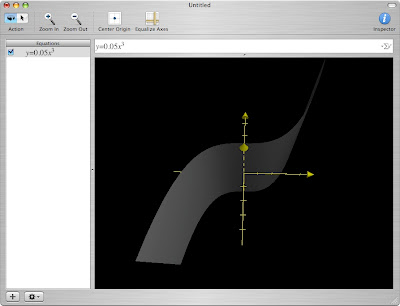
 This will pop up:
This will pop up: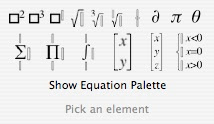
Here are examples of what you can do:
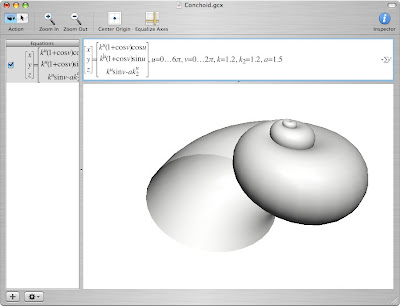
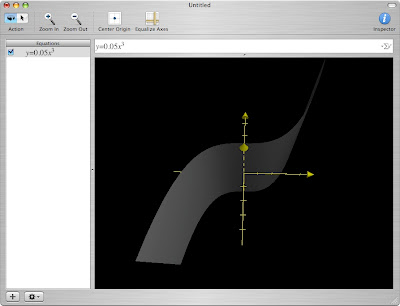
Tuesday, September 18, 2007
Flashy way of loading a widget!
This is more a flashy tip than a useful tip, but here it is. First of all, you need to open dashboard and click on the "+" in the lower left corner to get the dashboard dock. Instead of clicking on the "+", you can also load that dock with "Command - =". When you load a widget from the widget dock at the bottom of dashboard, you usually click on the icon. This is the way I have always been loading widgets and that's what naturally made sense to me. There is a faster and mush flashier way to do it however. You can simply select the one you want and drag it to the dashboard. A nice animation will transform the icon into the right widget. What is faster about it is that you don't have to do this whole thing in two operations: clicking on the icon and moving the widget to where you want it. This is because you can drag the widget from the dock to the dashboard and you can bring it to the place where you want it directly. Here is a video screenshot showing this nice animation:
Monday, September 17, 2007
The mysterious shortcut!
I was going to present this tip as a shortcut to quickly get to the keychain menu. The keychain menu is the one that lets get an on-demand passworded screen-saver. I thought it was really cool at first, but then I realized once I added the VPN menu to my menu bar that the shortcut now brought me to the VPN menu. The shortcut is "Ctrl - F8". If it doesn't work, you can try enabling it with "Ctrl - F1". You might also need to add "Fn" if F8 is already in use by something else. So I don't really know for what I can say it is, but I guess you just have to try it out and see what it does!
Sunday, September 16, 2007
Translation dictionary in an app!
OS X includes an English dictionary, but apart from a simple translation widget, there is nothing for other languages. The results given by the widget are not always the best, but what bothers me most about this widget is the fact that it doesn't work offline. It is a problem but not only because it requires internet, it is mainly because it is so slow at giving the results. I found a great application called TranslateIt that is the best replacement for this widget. After using it for a while, I can say that the application is remarkable in terms of usability, but the included dictionaries are really not that great. What I really like about this application though is that you can easily download and add dictionaries according to what you need.
You can download TranslateIt here from MacUpdate.
You can also download additional dictionaries here from the TranslateIt website.
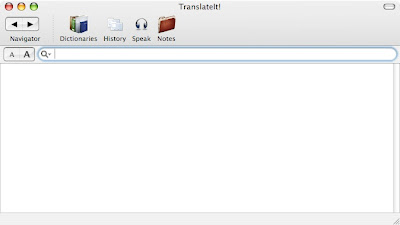
You can download TranslateIt here from MacUpdate.
You can also download additional dictionaries here from the TranslateIt website.
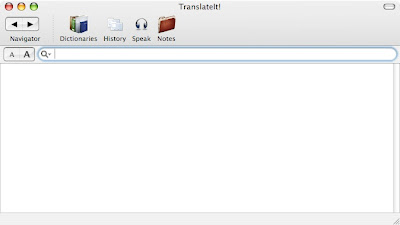
Saturday, September 15, 2007
Color labels in Mail!
A feature that has been in the Finder since a long time (I remember using it on System 7!) is the color labels. It is really useful for sorting out files and making folders much more organized. I always wished I could use the same color labels to sort out new emails in Mail. It is possible, but not manually. It must be automated. The way it can be done is with the feature called "Rules". It can be set up so that Mail will add a color label according to the sender or the recipient's email address. There are a lots of other possibilities that you can check out and that might work according to your need. What I like best with that is to separate the mail I receive according to the "aliases" that I use. dotMac lets me create aliases of my main email, but everything arrives in the same inbox. The color labels will quickly let me see under which alias I received a specific email. To set up the rule:
1. Go to "Mail" and choose "Preferences".
2. Click on the "Rules" tab.
3. Click "Add rule".
4. Set the condition according to what you want. I choosed "Any Recipient" and "Contains" and I entered the alias.
5. As "Perform the following actions", choose "Set Color" and "of background" and one of the colors.
This is what it should look like:
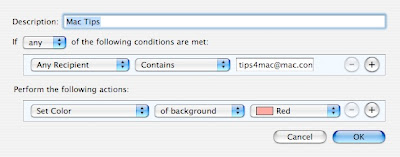
1. Go to "Mail" and choose "Preferences".
2. Click on the "Rules" tab.
3. Click "Add rule".
4. Set the condition according to what you want. I choosed "Any Recipient" and "Contains" and I entered the alias.
5. As "Perform the following actions", choose "Set Color" and "of background" and one of the colors.
This is what it should look like:
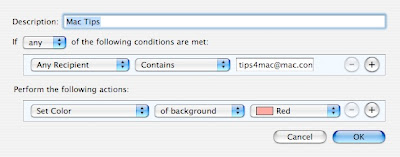
Friday, September 14, 2007
Cycling through open windows!
I already mentioned how to cycle through open windows with "Command - ` " and through open applications with "Command - Tab". I didn't know at first that there was a more windows-like way of doing it that will let you cycle through all the open windows in every loaded application. It is based on the same idea than "Ctrl - F2" to go to the menu bar and "Ctrl - F3" to go to the dock. So to cycle through every open window, press "Ctrl - F4" (or "Fn - Ctrl - F4" if F4 is already assigned to something else). If it doesn't work, it might be because the Ctrl - F2, F3 and F4 features are not enabled. To enable them, press "Ctrl - F1". You can use the same "Ctrl - F1" to disable it.
Thursday, September 13, 2007
Zooming in without the cursor!
This is a great tip submitted by Freeze (tip is originally from MacWorld.com): Zooming in without the cursor! I talked about the possibility of zooming in on what is on your screen with "Ctrl - Scroll". It is particularly useful when watching a small web embedded video. It does stretch the pixel and you lose quality, but you still keep enough quality for it to be very useful. What I find annoying about it though is that as you zoom, the cursor also gets bigger. You cannot move it on the side, because moving it will move the whole image. It has to be centered in the middle of your video. There is a workaround however.
1st possibility: Before zooming in, after pressing play, click in the address bar. Zoom in and once you are at the right spot, press the left or right arrow. Being in the text box, the cursor will disappear. It will instantly come back as soon as you move the mouse though.
2nd possibility: After zooming in and pressing play, center the video and press "Command - Shift - 4" as though you are taking a screenshot. The cursor will turn into a crosshair so that you can select what you want to take in the screenshot. Because it is in screenshot mode, you can now move the mouse to the side and get rid of that centered cursor. You basically never take the screenshot, because when the video is over, you just have to hit "Esc" to get out of the screenshot mode.
Thanks for the great tip Freeze and MacWorld.com!
Edit: There is actually an even easier way! It was posted by Mike in the comments. When you are zoomed in, just press F8 (or FN-F8 on a Laptop) and the cursor will disappear immediately. Thanks for that Mike!
1st possibility: Before zooming in, after pressing play, click in the address bar. Zoom in and once you are at the right spot, press the left or right arrow. Being in the text box, the cursor will disappear. It will instantly come back as soon as you move the mouse though.
2nd possibility: After zooming in and pressing play, center the video and press "Command - Shift - 4" as though you are taking a screenshot. The cursor will turn into a crosshair so that you can select what you want to take in the screenshot. Because it is in screenshot mode, you can now move the mouse to the side and get rid of that centered cursor. You basically never take the screenshot, because when the video is over, you just have to hit "Esc" to get out of the screenshot mode.
Thanks for the great tip Freeze and MacWorld.com!
Edit: There is actually an even easier way! It was posted by Mike in the comments. When you are zoomed in, just press F8 (or FN-F8 on a Laptop) and the cursor will disappear immediately. Thanks for that Mike!
Wednesday, September 12, 2007
The shortcuts called alias with no renaming!
What is commonly known as shortcuts in the Windows world is called an alias in OS X. I think alias are less and less useful with the newer versions of the OS. The dock and now the upcoming stacks really reduce the need of aliases. They are still useful though, but I always thought that the process of creating them is a pain. When you use the "Make alias" feature, it creates the alias in the same folder and adds "alias" to the name. You then have to move it around and rename it. There is a very useful feature that lets you create an alias while dragging it to another folder. You simply have to hold down "Command-Option" while dragging it. An arrow will appear showing you that you are indeed creating an alias and you are not moving the original file! This is faster, but not only because you don't have to move it, also because you don't have to rename it! I never realized this but because it is not created in the same folder as the original file, there is no name conflict and it doesn't add "alias" to the name. This way of doing it really makes much more sense!
Tuesday, September 11, 2007
An open source racing game on the Mac!
This is more a great software than a tip, but I think it is worth mentioning. It is an open-source racing game called VDrift. It is entirely free and there is a Mac version. The game has a lot of different cars and tracks and the graphics are very good (from what I can tell, I am not a gamer). Even if you are not a gamer, it is fun once in a while and it also a great entertainment if kids visit sometimes. It lagged a bit on a MacBook, depending on which track. There was absolutely no problem on a Mac Pro with a x1900XT. I think it runs pretty smoothly on any recent Mac that has a graphic card (it will probably lag a bit on the MacBook and Mac Mini). You can download VDrift here on MacUpdate or here on the VDrift website.


Monday, September 10, 2007
Making sure every app is a universal binary!
The biggest slowdown you can get on your Intel Mac is PowerPC applications. There are still a few that have not yet been updated to the universal binary version (Microsoft Office is the best example). Most applications are, however, now updated to run natively as a universal binary on both PowerPC and Intel macs. The problem is that not all your applications might be one hundred percent up-to-date. Keeping Apple apps up-to-date is easy with Software Update, but I know how much of a challenge it is to keep the hundreds of other apps up-to-date. You can easily see if the application is PowerPC or Universal by selecting it and pressing "Command-I" or choosing "More Info". Doing this one by one is really long and when I have done it, I thought that there must be a better way. There is! To quickly see every application and which one are running the Intel or the PowerPC binary:
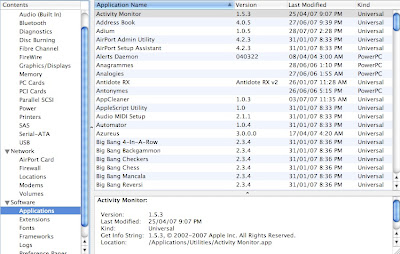
1. Go to the Apple menu and choose "About this Mac".
2. Click on "More Info". It will open the "System Profiler".
3. This is the place where you can get all the info about the hardware of you computer. There is also a section called "Software". In this section, click on "Applications".
4. You will get a list of every application installed on your system. It also displays the version number so that you can check to see if it is up-to-date. At the right, the "Kind" is displayed. The kind will either be Universal, PowerPC or Intel. If you are on an Intel Mac, you'll want to search to see if there is an update to the PowerPC applications to make them Universal. If you find an updated version that replace a PowerPC binary, you will notice a considerable speed increase!
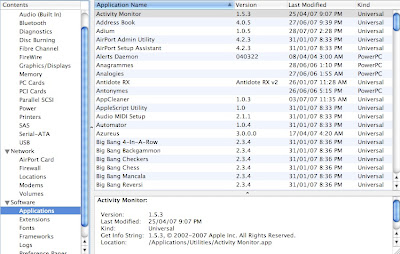
Sunday, September 9, 2007
Video color correction!
I wasn't sure of how the new iMovie 08 would perform at first, but after using it for a while, it is awesome! In the past, I used iMovie 06 for basic videos and Final Cut Pro for more advanced projects. I will probably continue doing this in the future, but the basic editor will be iMovie 08. Color correction features in FCP are really advanced, to the point where most users cannot use them. It was easier to use in iMovie 06, but it also didn't do much. The new way of doing it in iMovie 08 is much superior and easier than in the previous version. You still cannot do what FCP will let you do, but you can make everything look great easily. The options are very similar to what was already there in iPhoto. These effects in Final Cut Pro also usually require you to render before seeing the full result, it's not the case with iMovie and it is because it is less advanced but it is also probably why the system requirements are pretty high. These "Video Adjustments" will let you tweak the contrast, brightness, exposure, saturation and levels. What is missing compared to iPhoto is the possibility of comparing with the original by pressing "Shift" as well as the copy/paste feature.

To get to this color correction window, press the icon at the right in this toolbar:
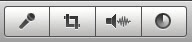

To get to this color correction window, press the icon at the right in this toolbar:
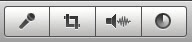
Saturday, September 8, 2007
Weather everywhere!
If you are not a big fan of always checking everything out in dashboard (I know a lot of people don't really like dashboard) or you simply want more info than what the weather widget has to offer, you can install this nice add-on that will bring you weather information anywhere you want it. You can choose to have it on the dock, as a window or in the menu bar. The application called WeatherDock is really well developed and offers loads of options that will let you choose to hide the Dock icon, to automatically switch the location of the weather it displays according to a schedule (you are home or you are at work) and a lot more. What you will get is also a lot more advanced that what is available in dashboard. It is really like visiting a full featured weather website. I really like the menu bar icon because it doesn't take up a lot of real estate and you get a lot of info as soon as you click on it. You can get WeatherDock here from MacUpdate.
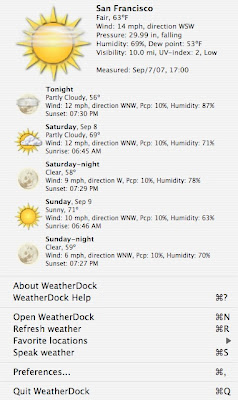
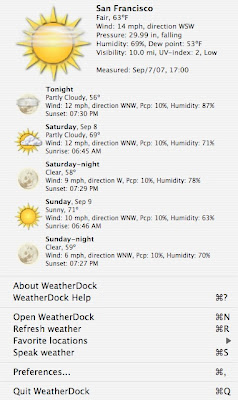
Friday, September 7, 2007
Opening a website in a new tab!
This is a great way of loading a new website in a new tab. In the past, I used to hit "Command - T" to get the new tab, "Command - L" to go to the address bar and I typed the url. The easier way of doing it that I just found out is that you can actually skip the "Command - T" and go directly to the address bar with "Command - L". Once you typed the url, you simply have to press "Command - Enter" instead of the usual "Enter". It will load the website in a new tab. What is great is that when you go back to the first tab, the right url is back in the address bar. This is very similar to the "Command - click" when you want to load a link in a new tab, but using this to load in a new tab from the address bar is news to me! This works in both Safari and Camino. There is a way to get the same thing in Firefox and it is by using "Option - Enter".
Thursday, September 6, 2007
Removing the background from a photo!
One of the best new features that came with Keynote '08 is the alpha option that lets you remove an unwanted background from a photo in a second. One of the things that you might have noticed is that you cannot easily copy this effect from Keynote to another app such as Microsoft Office. This wouldn't be a problem if the alpha feature was standard around iLife and iWork, but it is not. There is a workaround however and that is because you can copy and paste it from Keynote to the rest of the iWork suite. To bring the photo that you modified in Keynote into any application, copy it from Keynote, paste it in Pages. You can then copy it back from Pages and paste it into any application without losing the effect that Keynote gave you.
Wednesday, September 5, 2007
Adding the .com and more in Firefox!
This is a weird, quite unknown feature in Firefox that will make typing website addresses in the address bar faster. It can really be useful. The way it works is that you only type the part before the ".com" and instead of pressing "Enter", you press "Command - Enter". It will automatically add the ".com". So if you write "apple" and press "Command - Enter", it will automatically direct you to apple.com! You can also do "Shift - Enter" to add ".net" or "Shift - Command - Enter" to add ".org". I unfortunately haven't found any way to do the same kind of thing in Safari or Camino!
Tuesday, September 4, 2007
Converting currencies!
This is a great tip submitted by Kush Patel: Converting currencies! The conversion widget included with the OS is good, but it could be better. This is what this widget called CurrencyConverter offers. The biggest advantage there is over the regular conversion widget is the possibility of converting many different currencies at once. It is very useful if you are planning a trip where you will go in many different countries. The standard conversion widget also only gives you precision up to three decimals while you can set this one to go up to five. This might not seem that important, but if you are trading currencies or stocks, it can make a big difference. Another thing that I noticed is that it seems to update to get the latest info more often than the widget from Apple. You can download CurrencyConverter here from Apple.com. Thanks for the great tip Kush!
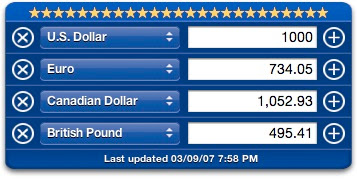
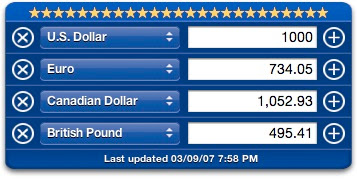
Monday, September 3, 2007
Flight Simulator from Google!
I actually found this awesome tip on Marco's Blog. The info on this blog is for Windows, but what is cool is that it all works on the Mac version of Google Earth. What it basically looks like is that Google is working on that as an upcoming feature but it is still there in the current release as a hidden feature. To try it out:
1. Download the latest version of Google Earth (if you don't already have it, it is 4.2.0180.1134).
2. If you check out the Tools menu now, it will look like this:
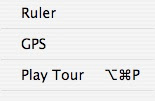
3. Make sure you are not in any text box. I thought it didn't work at first because the cursor was in the "Fly to" text box. The easiest way of getting out of the text box is to click anywhere on the satellite image.
4. Press "Command - Option - A".
5. This dialog should now pop up:
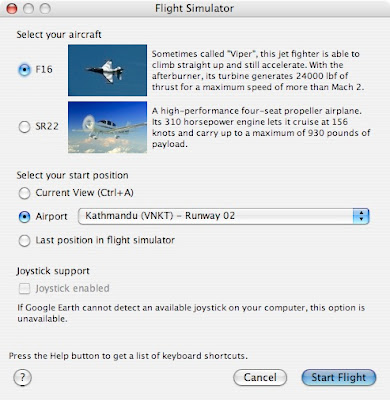 6. The "Flight Simulator" mode is now enabled. If you check the Tools menu again, there should now be this option:
6. The "Flight Simulator" mode is now enabled. If you check the Tools menu again, there should now be this option:
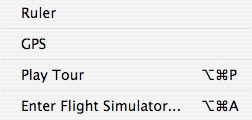
All the keyboard shortcuts for controlling the plane are available here on Google's website.
This is what it looks like when you are flying the plane:
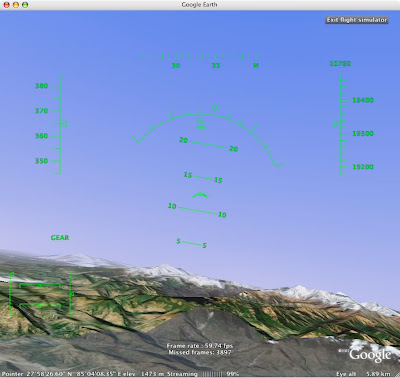
1. Download the latest version of Google Earth (if you don't already have it, it is 4.2.0180.1134).
2. If you check out the Tools menu now, it will look like this:
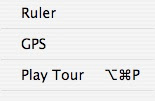
3. Make sure you are not in any text box. I thought it didn't work at first because the cursor was in the "Fly to" text box. The easiest way of getting out of the text box is to click anywhere on the satellite image.
4. Press "Command - Option - A".
5. This dialog should now pop up:
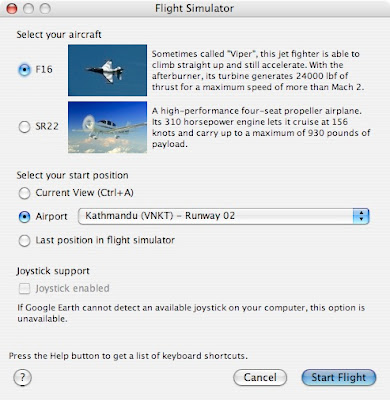 6. The "Flight Simulator" mode is now enabled. If you check the Tools menu again, there should now be this option:
6. The "Flight Simulator" mode is now enabled. If you check the Tools menu again, there should now be this option: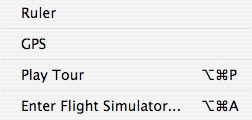
All the keyboard shortcuts for controlling the plane are available here on Google's website.
This is what it looks like when you are flying the plane:
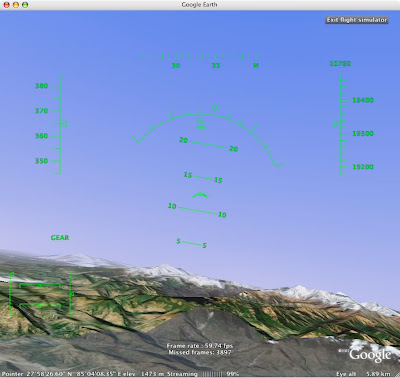
Sunday, September 2, 2007
Emptying the trash in iPhoto!
I had a tip previously about emptying the Finder trash with the keyboard shortcut "Command - Shift - Backspace". It is really fast when you are cleaning up files and folders in the Finder. What you might not have noticed is that the same can be done in iPhoto. iPhoto actually has its own trash where deleted pictures end up. I guess I just wasn't used to it, but the pictures simply accumulated there and I always forgot to empty it. I find the "Command - Shift - Backspace" much easier to do after deleting a bunch of pictures.
Saturday, September 1, 2007
A bouncing Mail icon!
This is a great tip submitted by Andrew McKay: A bouncing Mail icon! There are many ways of getting a notification when you get a new email in Mail. Most of them involve third-party modifications that sometimes remove the simplicity of OS X. The red dot that is on the Mail icon might not be enough to divert your attention from your work. If you want something that really alerts you, but that is very simple and built-in the OS, the bouncing icon is probably the easiest way. It is not possible at first when looking at the Mail preferences. There is a very easy way however. It is to add a Mail rule:
1. Go to Mail and choose Preferences.
2. Click on the Rules tab.
3. Click on "Add rule".
4. In the description, write "Bouncing Icon".
5. In the condition, choose "Any Recipient" and "Contains".
6. Right after that, write your email address.
7. In the "Perform the following actions", choose "Bounce Icon in the Dock".
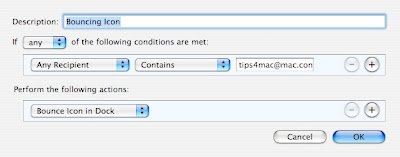
What it will do is it will check for any new message that you get and if the recipient is your email address (it has to be your email address for you to receive it!), it will bounce the icon in the Dock, alerting you that you got a new message. Thanks for the great tip Andrew!
1. Go to Mail and choose Preferences.
2. Click on the Rules tab.
3. Click on "Add rule".
4. In the description, write "Bouncing Icon".
5. In the condition, choose "Any Recipient" and "Contains".
6. Right after that, write your email address.
7. In the "Perform the following actions", choose "Bounce Icon in the Dock".
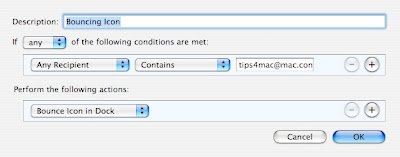
What it will do is it will check for any new message that you get and if the recipient is your email address (it has to be your email address for you to receive it!), it will bounce the icon in the Dock, alerting you that you got a new message. Thanks for the great tip Andrew!

