(Part 2 - coming soon)
Wednesday, October 31, 2007
There is a new way to change tab in the new Safari 3 that is included with Leopard that makes it much easier. There was already a shortcut for changing tab that worked in Safari 2 and the beta of Safari 3. The shortcut was "Command - Shift - Left or right arrow". That still works, but the disadvantage is that it doesn't work if your cursor is in a text box. The more standard shortcut that also works in Camino and Firefox is "Option - Command - Right or left arrow". This really cool shortcut that works even though you are in a text box now finally works in the Leopard version of Safari.
Tuesday, October 30, 2007
Importing HD content in iMovie 08!
There is something very important about the way that iMovie 08 handles HD from cameras like the Panasonic HDC-SD1 and HDC-SD5 (and all similar 1080i consumer camcorders) that I didn't find mentionned in any iMovie documentation. There is a setting that lets you choose if you want to import that content into iMovie as full HD 1920x1080 or you want to down convert it to 960x540. The answer seems obvious, why would I want to lose quality when my Mac is so powerful? The truth is that you are considerably reducing the file size while not really losing much quality. The reason you are not losing much quality is because the full 1080 is 1080i and i means interlaced. So every frame only refresh half of the information. The problem with that is that you sometimes get interlacement lines when watching content with high motion. The down converted 540 is however progressive, meaning that every frame contains all the information about that frame. So the choice is still there in the iMovie preferences, but I personally prefer to reduce the file size while moving up to non-interlaced content, even though I am losing some pixels!
Monday, October 29, 2007
An opaque menu bar!
I know I am posting another Leopard tip, but there is so much cool stuff to talk about (I will come back to Tiger compatible tips soon). So this is a freeware that lets you change the Leopard semi-transparent menu bar to make it opaque. A lot of people complained that this was not optional in Leopard, so here is the fix. The application is called "OpaqueMenuBar". I haven't actually tried it because I really like the new semi-transparent menu bar, so it is use at your own risk! You can download it and get more information here on the developer's site.
Sunday, October 28, 2007
A really cool way of changing spaces!
I know I am back with another Leopard-only tip, but it's because it is new and there is so much great stuff that I discovered and want to let you know about. In Apple demo video, they only showed how to change from one space to another with "Ctrl - 1" (the number corresponding to the space you want to go) and "Ctrl - Left, right, up or down arrow". I thought that was cool, especially the one with the number, but I discovered after using for a while that there is another quicker way. So let's say you have Safari in space number 1 and Mail in space number 4. You are currently in the Safari one and you want to switch to Mail. Using the "Command - Tab" dialog to switch to Mail will actually bring you to the space where you can find Mail. You can also just click on the Mail icon in the Dock to switch as well (if Mail is open in the other space). I think that's great, because you might not always remember in which space number you left a certain application.
Saturday, October 27, 2007
Grouping all your windows in one space!
I know I said I wasn't going to be making Leopard tips just yet, but this one was just too good to pass. You probably saw in the Apple video preview of Leopard how you can easily change from one space to another and how you can quickly move windows between spaces. There is something really cool that wasn't mentionned though. You can group back all your open windows in the main space. To do this, when you are in the Spaces environment (by clicking F8), hit "C". All the open windows will group in the main space. You can ungroup them by hitting "C" again.
Friday, October 26, 2007
Leopard, Leopard, and more Leopard!
Yes, Leopard is coming out today. I got many emails about how I am going to work with this, so here it is. It will be similar to what happened with iLife and iWork 08. A new OS is a big thing though. So basically, I will take screenshot and base new tips on Leopard, but many tips will be Tiger compatible. I unfortunately won't be really looking at Leopard until next week because I am in the middle of an intensive training where I cannot afford the risk of having some applications not be Leopard compatible.
The easy way of adding a link!
There is a much easier way of adding a link in any Word, Pages, Numbers (and probably many other) documents than the usual way. So to add the link, you just have to drag the small icon that is at the left of the url in the url bar of Safari to the document. It performs differently in Microsoft Word where you will get a link but what is displayed is the URL. In Pages and Numbers, it will link to the URL, but what is displayed is the title of the page. Firefox doesn't perform as well though. It does work in Apple applications such as Pages and Numbers, but it displays the URL. With Firefox, it doesn't work at all in Microsoft applications.


Thursday, October 25, 2007
Showing file size for folders in list view!
I think list view is probably the most useful way of going through the Finder. What I really like about the new coverflow (in Leopard) is that it still lets you browse in list view without changing the settings. What you get in list view is all the info you might ever need without even taking the time of pressing "Command - I". The only thing is that the size of folders is not displayed. It is possible to change this behavior though. In any Finder window that is in list view, press "Command - J". The "View Options" will pop up. You can choose to apply the changes to all windows or only to the active window.
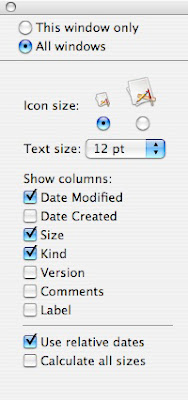
The feature is the last one called "Calculate all sizes". As soon as you turn this "On", it will start calculating the size. It might take a while before they all appear. What is great about the way it is implemented is that it remembers the size in your next session. I don't get why this is not enabled by default. The only reason why it might be this way is that it could possibly be a slowdown as the OS has to figure out the new sizes whenever there is a change.
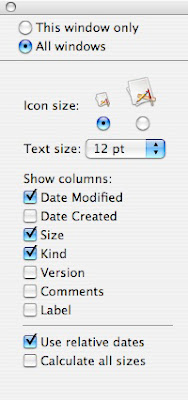
The feature is the last one called "Calculate all sizes". As soon as you turn this "On", it will start calculating the size. It might take a while before they all appear. What is great about the way it is implemented is that it remembers the size in your next session. I don't get why this is not enabled by default. The only reason why it might be this way is that it could possibly be a slowdown as the OS has to figure out the new sizes whenever there is a change.
Wednesday, October 24, 2007
Disabling the flash!
When I posted the last Photobooth tip, a lot of people asked me how to disable the flash. The thing is that there is no official way of doing it but there is a workaround that works very well (and no, it doesn't involve taping paper to cover your screen!). So really you look at all the preferences and there is nothing that lets you do this. To get around this, you basically have to use the cool "Invert your screen" feature. So you set everything the way you want it and just before pressing the button to take the picture, hit "Ctrl - Option - Command - 8". It will invert your screen and the screen will flash black instead of flashing white. Once the picture is taken, you just hit "Ctrl - Option - Command - 8" again to get back to normal.
Tuesday, October 23, 2007
Setting color favorites!
This is an example of how you can preset color favorites in Mail, but it works in many other applications. It is very useful because when you start establishing a template of what you often do, you don't want the color to change, even just a little bit. Here is the color palette:
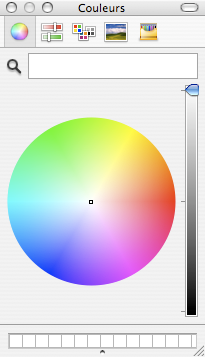
The white squares at the bottom are where you will add the favorites. To add a favorite, select the right color and drag it from the large rectangle to the small white square at the bottom. It will look like this:
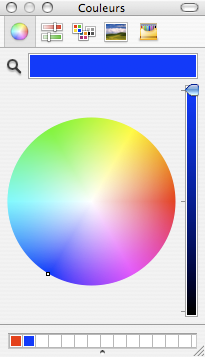
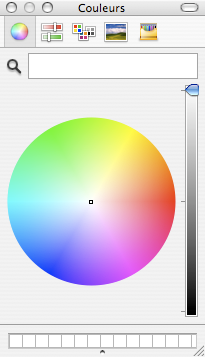
The white squares at the bottom are where you will add the favorites. To add a favorite, select the right color and drag it from the large rectangle to the small white square at the bottom. It will look like this:
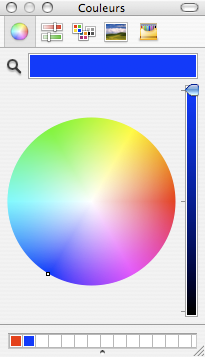
Monday, October 22, 2007
Controlling the sound in iTunes!
You can easily control the sound in iTunes by simply scrolling. It works if you have a Mighty Mouse or a scrolling trackpad because you have to scroll horizontally. It will let you control the sound adjustment that is in the top bar, in the left corner, at the right of the back/play/next. It only works when the mouse is right on top of it. So instead of clicking on it and dragging it, you can just scroll. Here is an example (at the beginning and the end, it works because I am right on top of it):
Sunday, October 21, 2007
Changing effect in Photobooth!
There is a quick way of changing effect in Photobooth that is not indicated in the Menus. To go to the effect 1, press "Command - 1". "Command - 2" will bring you to the effects number 2. Once you are in the page where you can choose an effect, you just have to press the number corresponding to the effect. As an example, 5 will select the "Normal" effect.
Saturday, October 20, 2007
Using relative dates!
There is a customization option in the Finder that can change the way dates are displayed. First, you can get "Show View Options" by clicking "Command - J". There is an option in there called "Use relative dates". I didn't get what it meant at first, but I quickly figured it out. What it means is that there are two ways of displaying the dates. The "relative" way will display dates such as "Yesterday" or "Today" while the non "relative" way will always display real calendar dates.
The settings:
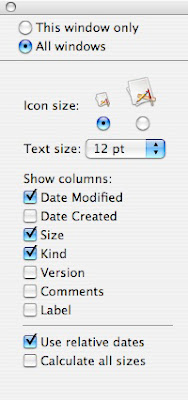
Using relative dates:
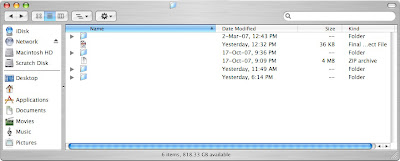
Using non-relative dates:
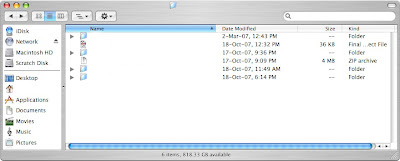
The settings:
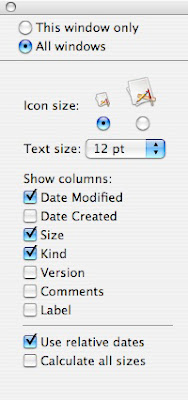
Using relative dates:
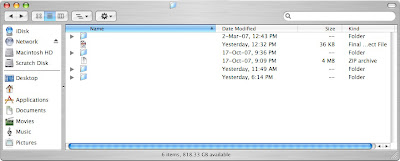
Using non-relative dates:
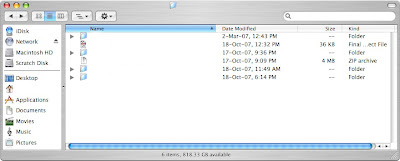
Friday, October 19, 2007
The fast way of sending files!
There are many ways of sending files over the Internet and one of the easiest way is the iDisk public folder, but not everyone has .Mac. The other fast way that I found is through an instant messaging application. I don't what the problem is, but using MSN or Skype, file transfers are extremely slow (about 3 KBps). The one that works well is iChat. I don't why but iChat gets at least 30 - 50 KBps. It is still slow, but much faster than every other IM app. The conventional way of sending the file is by going to the "Buddies" menu and choosing "Send File...", but there is a quicker way. You can just drag a file from the Finder and drop it over the contact you want to send it to in your Buddy List. It will ask you if you really want to send that file and that's it!
Thursday, October 18, 2007
Watching content on widescreen displays!
All the newer Macs, whether it is a laptop or a desktop, come with a 16:10 widescreen display. It is much better for watching widescreen content, but you also always get black bars with both widescreen and non-widescreen content. The truth is that real widescreen content is 16:9 and regular content is 4:3. The 16:10 displays are kind of in between. So the question is how do we take advantage of these black bars. I always used it for the controls in DVD Player. It turns out that there is even a way to adapt these controls so that they fit in both widescreen and non-widescreen bars. It is in the "Controls" menu where you can choose to "Use Vertical Controller" or to "Use Horizontal Controller".
Vertical Controller (best for non widescreen content):

Horizontal Controller (best for widescreen content):
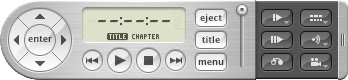
The only setting missing in DVD Player is something that would tell DVD Player to automatically switch between the vertical and the horizontal controller. I guess I am a bit late to ask for it in Leopard. Maybe in 10.5.1!
Vertical Controller (best for non widescreen content):

Horizontal Controller (best for widescreen content):
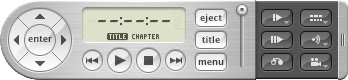
The only setting missing in DVD Player is something that would tell DVD Player to automatically switch between the vertical and the horizontal controller. I guess I am a bit late to ask for it in Leopard. Maybe in 10.5.1!
Wednesday, October 17, 2007
Quickly rating photos!
Rating photos in your iPhoto library is really useful because you can then specify that you only want to look at "four stars or more" or maybe "three stars or more" pictures. Rating the photos one by one in the "Information" box that is in the lower left corner of iPhoto is really long though. The quick way that I discovered is to double-click on the photo (it brings you to a preview mode, not the edit mode) and press anything from "Command - 0" to "Command - 5" depending on the rating you want. If you click on the "i" in the lower left corner before, you will get the information box and you'll then see the rating being added live.
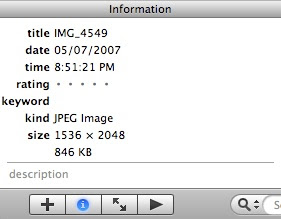
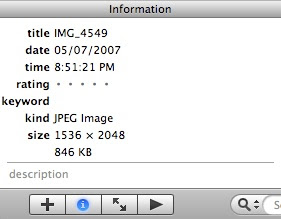
Tuesday, October 16, 2007
Sharing a keyboard and mouse on two computers!
I think this is one of the most awesome and useful tip ever. It is all about a free open-source application called Synergy. What it does is it lets you share your keyboard and mouse between two or more computers. So when you get to an edge of a screen, it automatically switches to the edge of your other computer screen. The best is it works with all Mac, Windows and Linux computers, as long as they are networked. So even if you have a Mac and a PC, you can share your keyboard and mouse. It also offers a lot more than just keyboard and mouse sharing, it also shares the clipboard so you can copy on one computer and paste on the other one. I have to say, it is not easy to install on the Mac because there is no graphical interface. I won't rewrite all the installation steps, because Synergy has them all on their website, but I will add some info where I had problems. This is a link to the developer's website where you can find the downloads and the installation instructions.
Mac instructions:
1. The download will leave you with a folder. You can copy it anywhere on your system. I copied it to the applications folder. You also have to copy it to every other computer that will be sharing the keyboard and mouse.
2. You will have to edit the synergy.conf file with all the info about your computers. First, open synergy.conf in TextEdit. This is what it looks like:
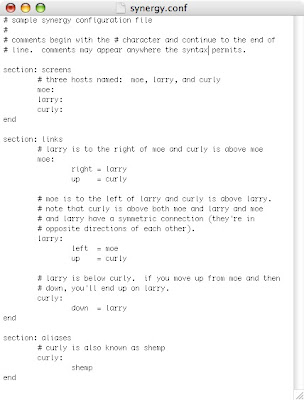
3. In the "section: screens", replace "moe", "larry" and "curly" with the name of your computers. These names can be found in System Preferences, Sharing. Right under the computer name text box, it is written the name of your computer in this format: "computername.local".
4. Replace "moe", "larry" and "curly" all through the text file. In my experience, you don't need the aliases section, I just deleted it.
5. Make sure the right, left, up or down is assigned correctly in the links section. This will decide whether you change monitor on the left, right, up or down edge of your monitor.
6. Once this is all done, you are ready to open everything.
7. On the server (the main computer will be the server), open Terminal (located in Applications/Utilities).
8. Once in Terminal, drag the synergys program from the Finder to the Terminal window. It should write something like this, it will vary depending on the path:
"/Applications/synergy-1.3.1/synergys"
9. Add " -f --config " after so that it looks like this:
"/Applications/synergy-1.3.1/synergys -f --config"
10. Drag synergy.conf from the Finder to Terminal. It should now look like this:
"/Applications/synergy-1.3.1/synergys -f --config /Applications/synergy-1.3.1/synergy.conf"
11. Hit "Enter". It should start running. You are now ready to launch the client (the secondary computer).
12. On the client, with Terminal open, drag the synergyc program to the Terminal window. It should look something like this:
"/Applications/synergy-1.3.1/synergyc"
13. Add "-f server-host-name", replacing "server-host-name" with the name of the server computer.
14. Hit "Enter".
15. That's it. The connection should be established and you should be able to move your mouse (the server mouse) from one computer to the other. Copy/Paste should also work.
There is a lot more info on the developer's website about how not to have the Terminal window running all the time and how to install it in a multi-OS configuration.
Mac instructions:
1. The download will leave you with a folder. You can copy it anywhere on your system. I copied it to the applications folder. You also have to copy it to every other computer that will be sharing the keyboard and mouse.
2. You will have to edit the synergy.conf file with all the info about your computers. First, open synergy.conf in TextEdit. This is what it looks like:
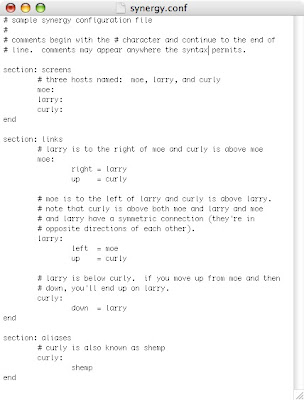
3. In the "section: screens", replace "moe", "larry" and "curly" with the name of your computers. These names can be found in System Preferences, Sharing. Right under the computer name text box, it is written the name of your computer in this format: "computername.local".
4. Replace "moe", "larry" and "curly" all through the text file. In my experience, you don't need the aliases section, I just deleted it.
5. Make sure the right, left, up or down is assigned correctly in the links section. This will decide whether you change monitor on the left, right, up or down edge of your monitor.
6. Once this is all done, you are ready to open everything.
7. On the server (the main computer will be the server), open Terminal (located in Applications/Utilities).
8. Once in Terminal, drag the synergys program from the Finder to the Terminal window. It should write something like this, it will vary depending on the path:
"/Applications/synergy-1.3.1/synergys"
9. Add " -f --config " after so that it looks like this:
"/Applications/synergy-1.3.1/synergys -f --config"
10. Drag synergy.conf from the Finder to Terminal. It should now look like this:
"/Applications/synergy-1.3.1/synergys -f --config /Applications/synergy-1.3.1/synergy.conf"
11. Hit "Enter". It should start running. You are now ready to launch the client (the secondary computer).
12. On the client, with Terminal open, drag the synergyc program to the Terminal window. It should look something like this:
"/Applications/synergy-1.3.1/synergyc"
13. Add "-f server-host-name", replacing "server-host-name" with the name of the server computer.
14. Hit "Enter".
15. That's it. The connection should be established and you should be able to move your mouse (the server mouse) from one computer to the other. Copy/Paste should also work.
There is a lot more info on the developer's website about how not to have the Terminal window running all the time and how to install it in a multi-OS configuration.
Monday, October 15, 2007
Full screen with a dual display setup!
Choosing on which display the information will appear on a dual display setup is usually a very simple setting in the preferences. My dual display setup is my main 23" ACD plus a 32" HDTV that is hooked up with a DVI to HDMI cable. It works great, but I don't always want to have my full screen video playing on the same display and changing the settings all the time is pain. When you go full screen in QuickTime, the shortcut is "Command - F". Instead, you can hit "Shift - Command - F". When a second display is hooked up, you'll get a dialog box letting you choose on which display you want it full screen.
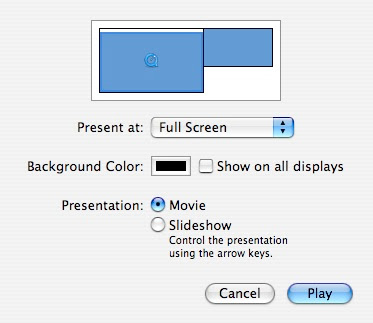
This is the same dialog box when you don't have a second display hooked up:
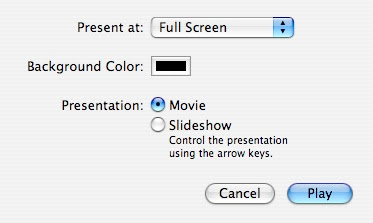
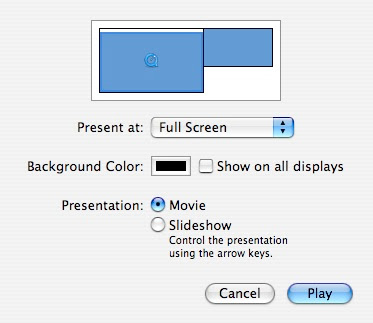
This is the same dialog box when you don't have a second display hooked up:
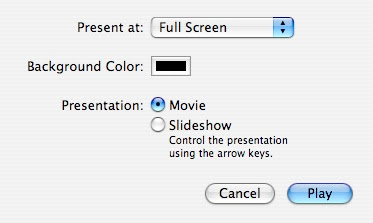
Sunday, October 14, 2007
A workaround for another bug in the dictionary!
This is actually a workaround for another bug I found in the built-in dictionary. There are quite a few words in English that come from French, Spanish, German or many other languages that contain accented characters. The dictionary included with the OS includes these words, but it looks like there is a bug in the search feature. Here is an example:
You are searching for the word "touché". If you enter "touché", it doesn't appear to be part of the dictionary:
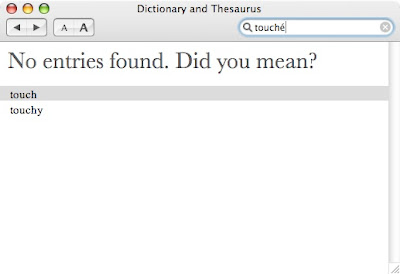
But, if you enter "touche" without any accent, the word "touché" with an accent pops up in the search results.
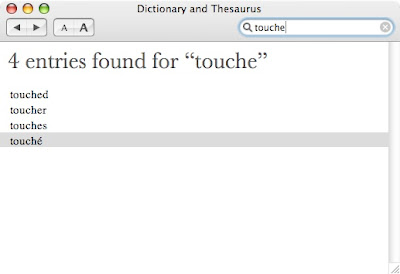
After searching using many different combinations, I found that the best way is to simply enter the equivalent non-accented character.
You are searching for the word "touché". If you enter "touché", it doesn't appear to be part of the dictionary:
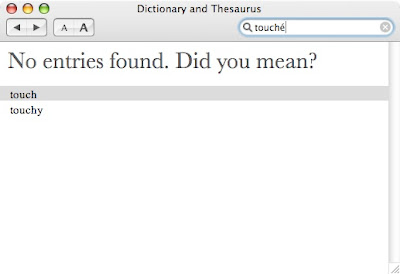
But, if you enter "touche" without any accent, the word "touché" with an accent pops up in the search results.
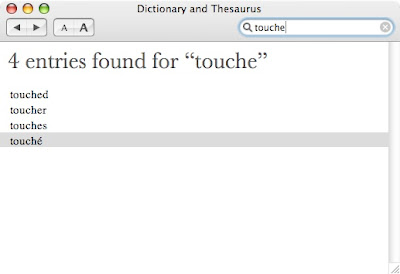
After searching using many different combinations, I found that the best way is to simply enter the equivalent non-accented character.
Saturday, October 13, 2007
Edge Detect effect in iMovie!
iMovie '06 was great for one thing and that is the amazing number of plug-ins available for it. I like the new iMovie because of how quick it is to use, but I think that is because I always have Final Cut Pro ready when I want something more advanced. For a lot of people though, iMovie '06 is still the editing application of choice. I think the fact that Apple made it available for download is meaningful. It is basically a stop gap until iMovie '08 gets all the functionality of iMovie '06. I am posting a great plug-in for iMovie '06 for that reason and because I think that as soon as iMovie '08 gets the possibility of having plug-ins, most of the plug-ins I am talking about will be updated to be compatible. Here is a look at the Edge Detect plug-in:
What this plug-in does is it detects the strong change in colors, the edges, and let you transform your video into a two colors "pencil drawing". The effect looks great and reminds me a lot of the hundreds of similar effects found in Photoshop. You can download this free plug-in here on MacUpdate.
Once installed, the plug-in can be found in iMovie Video FX tab, under "cf/x (universal)".
The interface:
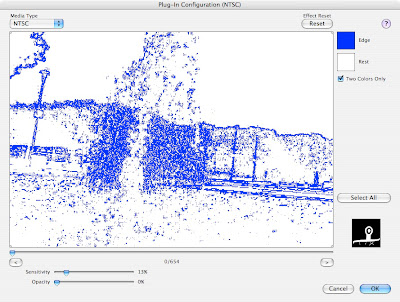
What this plug-in does is it detects the strong change in colors, the edges, and let you transform your video into a two colors "pencil drawing". The effect looks great and reminds me a lot of the hundreds of similar effects found in Photoshop. You can download this free plug-in here on MacUpdate.
Once installed, the plug-in can be found in iMovie Video FX tab, under "cf/x (universal)".
The interface:
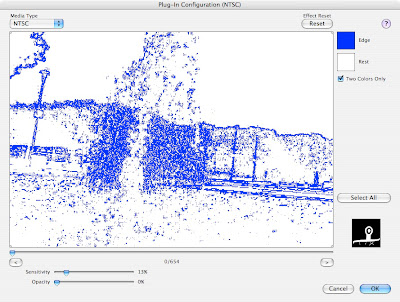
Friday, October 12, 2007
Deinterlacing in VLC!
I really like VLC because it offers so much more than QuickTime. One thing I noticed though is that interlaced content (video from my digital MiniDV camcorder) looks nicer in QuickTime. I finally figured out why. QuickTime automatically deinterlace the content while VLC does not. You can easily turn it on however. When you have a video loaded in VLC, go to the Video menu and choose "Deinterlace". There are many ways of deinterlacing. I think "Blend" works well enough. If you try that with interlaced content, you will see a huge difference.
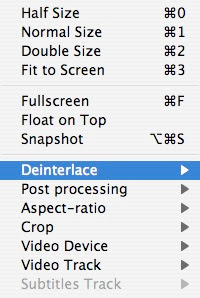
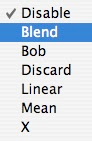
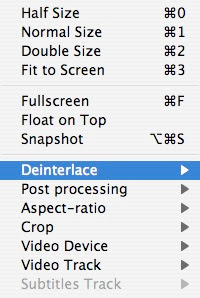
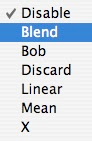
Thursday, October 11, 2007
Play/Pause in QuickTime!
There is a very quick shortcut to play and pause in QuickTime and that is the Space Bar. I discovered a new one by accident recently. It is a very simple shortcut but it works great. To pause a playing video, you just have to click anywhere on the video. You can then make it play again by double-clicking on the video!
Wednesday, October 10, 2007
A workaround for a bug in the dictionary!
I know some people might say that it is not a bug, but I think it is really annoying and it shouldn't be made this way. When you search a word in the dictionary it often redirects you to another way of writing the word (or if you search for an adverb, it redirects to an adjective or a noun) and that's fine. That's how dictionary works. An example of it is if you search "multicolor", it redirects you to "multicolored". I have no problem with that. The problem is that when you search "multicolor" and it brings you to "multicolored", it only displays the dictionary results of "multicolored". The thesaurus results are nowhere to be seen. When you search "multicolored" however, both the dictionary and the thesaurus results appear. So the best way of doing it is that when you search for something and you are redirected to something different, and you want the thesaurus results, search for it again by entering the exact word that it redirected you to.
When searching for "multicolor":
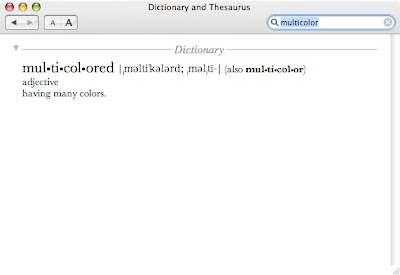 When searching for "multicolored":
When searching for "multicolored":
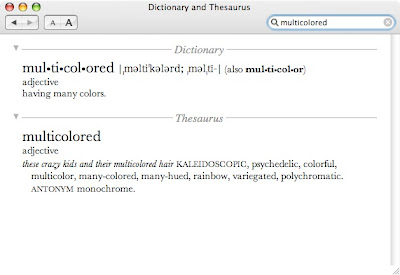
When searching for "multicolor":
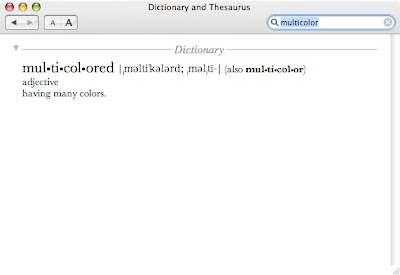 When searching for "multicolored":
When searching for "multicolored":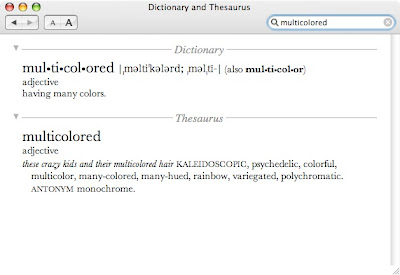
Tuesday, October 9, 2007
Moving through a document!
Scrolling is probably one of the easiest way of navigating through a website or a document. If the document is very long or you want to go to a specific spot, it doesn't work as well however. There is a pretty common feature called "Go to Page" that makes this much easier and faster. It is not obvious where to find it in Pages however. In the lower left bar, it is written "Page x of x". It only looks like it provides information though. It is not obvious that you can simply click on it to change it in to "Go to Page". After that, you just have to enter the number of the page you want to go to and hit "Enter".
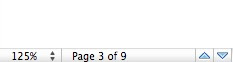
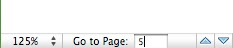
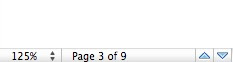
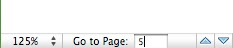
Monday, October 8, 2007
Browsing iCal more quickly!
I know a lot of people want to see more advanced tips, and they are coming. I just didn't have any time lately (I am surprised I was actually able to post every day!). It is a simple iCal tip that might seem obvious, but if you don't know about it, it takes a lot more time browsing through your calendars. First, you can move through the months with "Command - Right Arrow" and "Command - Left Arrow". But that is not what I wanted to talk about. It is the great shortcut "Command - T". It will bring you back to the current month, week or day, no matter where you are in iCal.
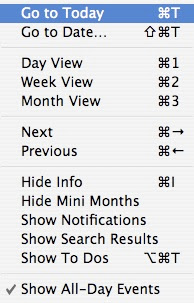
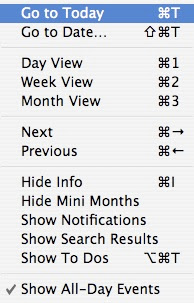
Sunday, October 7, 2007
New feature: adding a still frame!
x.0.1 software updates traditionally don't add any new features while x.1 updates usually bring tweaks and new features. Right after updating iMovie '08 to version 7.1, I went to see if any of the missing features from iMovie HD were back. There isn't everything we were wishing for, but there is some new stuff in there. One of the new features that I often use in iMovie 6 and Final Cut Pro is the still frame. It lets you select a frame and create a still image from it. The quality isn't usually very good, but if you are working with HD content, it looks great! It isn't in any menu, but when you are skimming over the video in the new timeline, stop where you want to create a still and right-click (Ctrl - click). You can then choose "Add Still Frame to Project"! It automatically creates a still frame of 4 seconds (it can be resized).
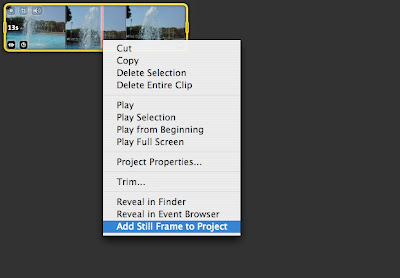
The new still frame:
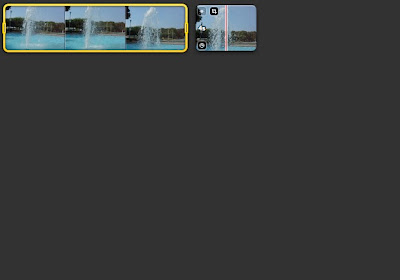
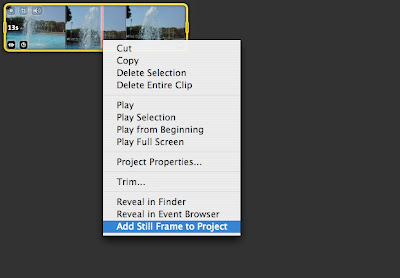
The new still frame:
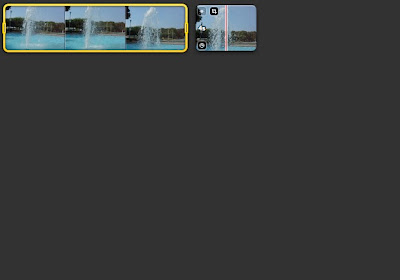
Saturday, October 6, 2007
A backup of Address Book!
There was a tip a while back about how to use iTunes built-in backup feature instead of a separate application such as SuperDuper or Backup. iTunes wasn't too bad anyway, because you can just backup the MP3s and AAC files. An application such as Address Book is entirely different. You cannot save or even really copy files. There is also a built-in backup option in Address Book. What I really like about it is that you can restore from your backup afterwards and you don't have to reorganize anything. It is back to the original state! You can find the backup feature in Address Book under File and "Back up Address Book...". You can then select where you want to save the backup. What is great about that is that unlike iTunes, the file size will remain small and you can back it up in multiples locations (preferably at least one on a remote server (the web)).
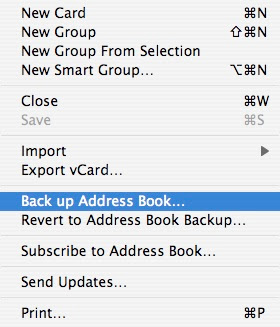
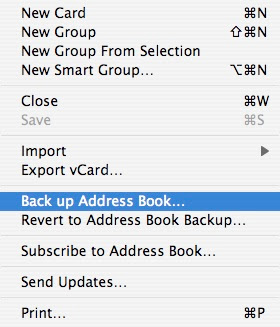
Friday, October 5, 2007
Opening a playlist in a new window!
I sometimes create playlists for events or even just for myself and I like dragging music from one playlist to another. It is possible to do it in iTunes, but you cannot easily see what is in both playlists at the same time. One thing that I didn't know is that iTunes can have multiple windows! This effectively solves this issue. The obvious way of opening a playlist in a new window would be to double-click on the name of the playlist, but it doesn't work. When you double-click on it, it lets you rename the playlist. The way to do it is to double-click on the icon that is at the left of the name of the playlist. That's it! You immediately get a new window with the playlist you chose.
When you double-click on the name of the playlist:
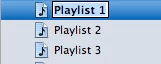
The new window you get when double-clicking the icon:
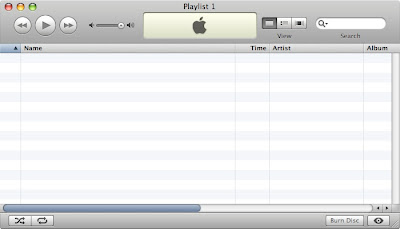
When you double-click on the name of the playlist:
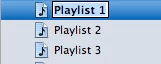
The new window you get when double-clicking the icon:
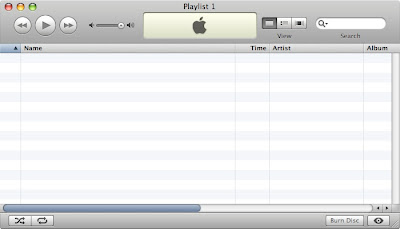
Thursday, October 4, 2007
The SMART status!
All the newer hard drives include a new technology called SMART status. Depending on the kind of hard drive failure, the SMART status should let you know that a failure is imminent before it happens. It gives you the time of backing up your data. Not all failures show up in the SMART status, but it is still a good idea to keep an eye on it. There is a way to check it in Disk Utility. Disk Utility is located in Applications/Utilities. When you select your hard drive in the left section of Disk Utility, the S.M.A.R.T status will appear in the lower right corner. It should be "Verified". The only problem with that is that you don't run Disk Utility every day. I really like a small freeware called SMARTReporter. It runs in the background without any icon in the Dock, or the "Command-Tab" dialog. It adds by default an icon in the menu bar, but you can choose to deactivate it. The icon is green when SMART is Verified and red when it is not. What I like about it is that you really don't need the menu bar icon because you can choose to get an alert if the status switches to an unverified status. The other option instead of an alert is to have the application send you an email. The email is great if you want to install it on a server or somewhere else where you are not always in front of your computer. You can download SMARTReporter here from MacUpdate.
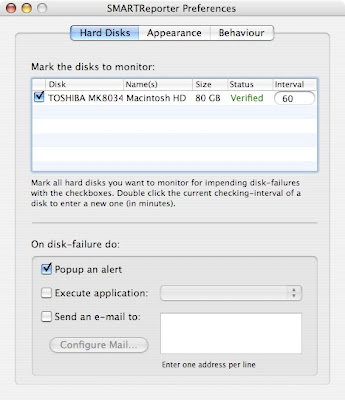
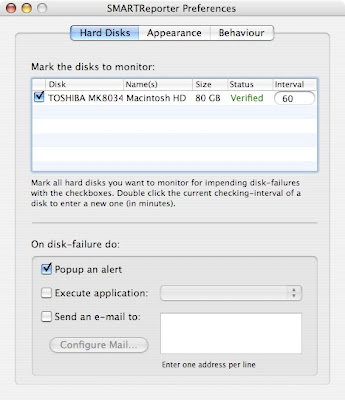
Wednesday, October 3, 2007
Zooming in or out when resizing the window in Pages!
Being really used to Microsoft Word, the first thing that really annoyed me about Pages is that when you resize the window, it doesn't adjust the zoom accordingly. I just feel like there is absolutely no point in resizing a window to gain nothing, and that is what you get if you don't readjust the zoom afterwards. I also don't really like the predetermined zoom level, because I never know which one I want. I just like widening the window and that it automatically zooms in. It is possible in Pages, but it is not on by default. There is an option in the dialog where you can choose the zoom level called "Fit Width". I tried this last, after going through all the preferences, because it didn't make sense to me that that was it. I thought it would adjust the zoom only temporarily, but no, it stays enabled.
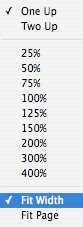
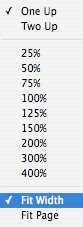
Tuesday, October 2, 2007
A podcast that is not in iTunes!
I had an issue with podcasts and it is that they are not all advertised on the iTunes store. There are also some podcasts that are not publicly advertised because there are exclusive to certain members. All podcasts have something in common: the RSS feed. What is great about iTunes is that you can add a podcast to your podcast list in iTunes with only the basic RSS feed url.
1.When you are on the website of the podcast in Safari, click on the blue RSS button in the address bar.
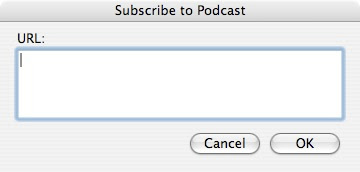
1.When you are on the website of the podcast in Safari, click on the blue RSS button in the address bar.
2. Copy the URL of the RSS feed.
3. In iTunes, go to Advanced and choose "Subscribe to Podcast".
4. Paste the URL in the text box and press "OK".
5. That's it, the podcast is added to iTunes and future episodes will be downloaded automatically!
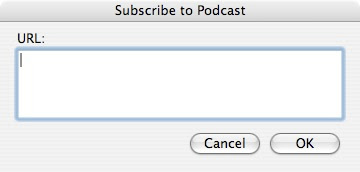
Monday, October 1, 2007
A website that resizes your browser!
There are a few things that I find really annoying when I browse the web and one of them is a website that changes the size of my browser to maximize it. Maximizing is in the Windows world, but I really don't want it in the Mac world. I don't mind too much when I am on my 13" laptop, but on my 23" ACD, maximizing a browser window is a total waste of space. There is a great option in Camino that solves this however (it doesn't look like it is available in Firefox or Safari). It is in Camino, and Preferences. From there, it is in the "Web Features" tab. It is called "Prevent sites from changing, moving or resizing windows". This simple option makes the web browsing experience so much more enjoyable.



