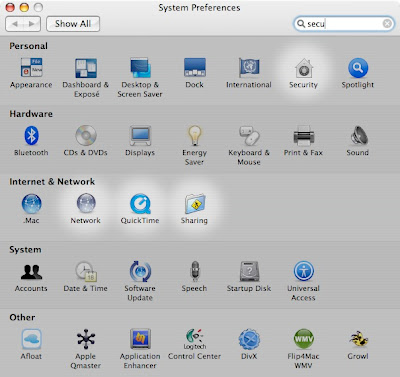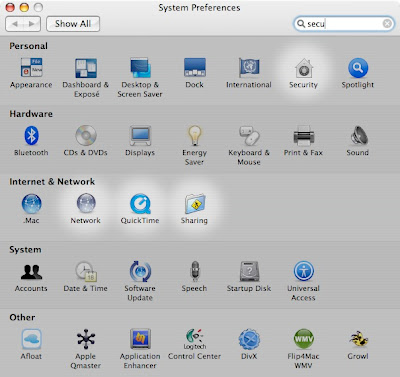(Part 2 - coming soon)
Friday, August 31, 2007
This is a tip that I found by accident that is so useful, but so simple. When you start up your Mac, if you don't have the automatic login, it will display a window with a list of all the accounts on that computer. At first, it doesn't look like there is a quick way of logging in using only the keyboard. It is not like a regular dialog box, so having the "Full Keyboard Access" for "All Controls" won't help. The truth is that it couldn't be easier. You simply have to press the first letter of the name of the account that you want to log into. It will highlight that specific account and you now have to press "Enter". You are then ready to enter your password as usual. This also works with the fast user switching login window.
Thursday, August 30, 2007
Setting the time zone in iCal!
If you are often traveling across many different time zones, you'll know how hard it is to keep every event in your iCal. There is an advanced feature that will let you manage your schedule in many time zones so much more easily. To add additional time zones in iCal:
1. Go to iCal and choose Preferences.
2. Click on the "Advanced" tab.
3. Check "Turn on time zone support".
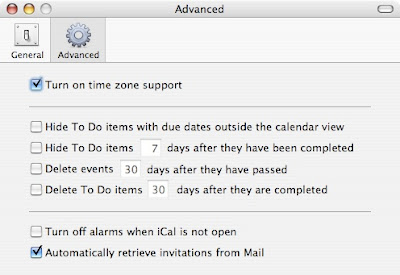
You will notice that there is now a new drop-down menu in the upper right corner.
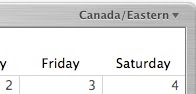
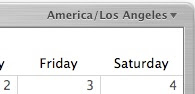
Your standard time zone will be there by default. You can choose "Other" to add additional time zones. There will now be a new option when creating an event that will let you choose in what time zone that specific event will take place!
1. Go to iCal and choose Preferences.
2. Click on the "Advanced" tab.
3. Check "Turn on time zone support".
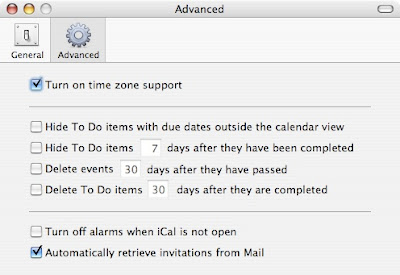
You will notice that there is now a new drop-down menu in the upper right corner.
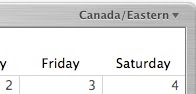
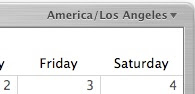
Your standard time zone will be there by default. You can choose "Other" to add additional time zones. There will now be a new option when creating an event that will let you choose in what time zone that specific event will take place!
Wednesday, August 29, 2007
Splitting events in the new iPhoto!
From what we saw everywhere, splitting events is really easy and you only have to select the first picture of the second event and click on the "Split" button. Another new option that came with the Event feature of iPhoto 08 is Merge. There are two known ways of merging events however. You can click the Merge button or you can drag one event on top of the other.
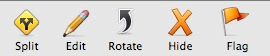 It would then make sense for Split to have another, faster way of doing it as well. There is! After selecting the first picture of the second event, instead of using the mouse, you can just hit "S". It will instantly split the event into two events.
It would then make sense for Split to have another, faster way of doing it as well. There is! After selecting the first picture of the second event, instead of using the mouse, you can just hit "S". It will instantly split the event into two events.
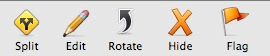 It would then make sense for Split to have another, faster way of doing it as well. There is! After selecting the first picture of the second event, instead of using the mouse, you can just hit "S". It will instantly split the event into two events.
It would then make sense for Split to have another, faster way of doing it as well. There is! After selecting the first picture of the second event, instead of using the mouse, you can just hit "S". It will instantly split the event into two events.
Tuesday, August 28, 2007
Opening the "Displays" or "Sound" sections of System Preferences!
Opening System Preferences each time you want to change your Displays or Sound settings can be a pain, especially if you often hook up your Mac to an external display or you often want to change the sound inputs and outputs (like when recording a podcast or maybe for Skype). There is however a really quick way of getting to the right spot instantly. If you hold down "Option" and change the volume, it will open System Preferences in the Sound section. The same is true when you hold down "Option" and change the brightness. It will open the display settings. These two keyboard shortcuts can really speed things up.
Monday, August 27, 2007
Adjusting the length of a menu in iDVD!
At the first glance, it doesn't look like there is any place where you can adjust the length at which the menu will start again in a loop. Most iDVD themes include a drop zone where you can put customized content. You might want to have one specific scene in the drop zone. But what happens if the scene that you want to put is five seconds shorter or ten seconds longer? Well you can adjust that by clicking on the "i" in the lower left corner of iDVD. It will bring up a semi-transparent window called "Menu Info". You can then adjust the "Loop Duration" from there. You can see the length of the audio track that is set up for the menu just under. You will want to make sure that you don't set the length of the menu to anything longer than that audio track. You can also change the audio track by dragging a MP3, AAC or any audio file to the audio icon that is right there in the menu info. You can even drag a track right from your iTunes library.
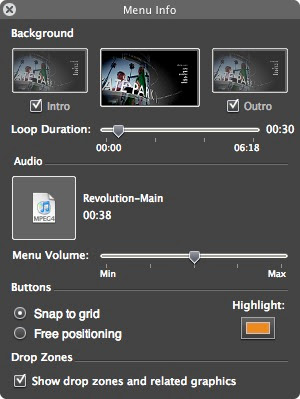
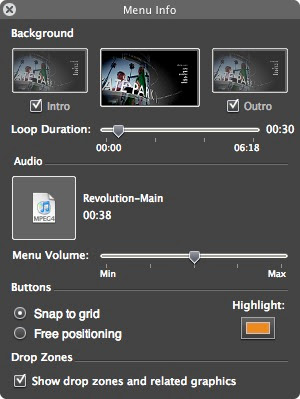
Sunday, August 26, 2007
The calculator widget that comes with the OS!
This is a great tip submitted by Elizabeth Tremblay: The calculator widget that comes with the OS! Sometimes, it is such the simplest tips that are the most useful. I really wondered when I saw this tip why I never actually figured it out before this. When you are using the calculator widget that comes with the OS, it is so much faster to use the numeric keypad (even for the +, -, * or / symbols) than to use the mouse. What really bothered me is that I always had to go back to the mouse to clear it and start again. Well it turns out that no, instead of pressing the "c" button on the calculator with the mouse, you can simply hit "c" on the keyboard. It will clear up what is currently in there and you are ready to start calculating again! Thanks for the great tip Elizabeth!
Saturday, August 25, 2007
The Input Menu keyboard shortcut!
The Input Menu will let you quickly change the layout of your keyboard according to the language you want to write in. To add the Input Menu to your menu bar:
1. Open System Preferences.
2. Choose International.
3. Click on the "Input Menu" tab.
4. Check the "Show input menu in menu bar" check box.
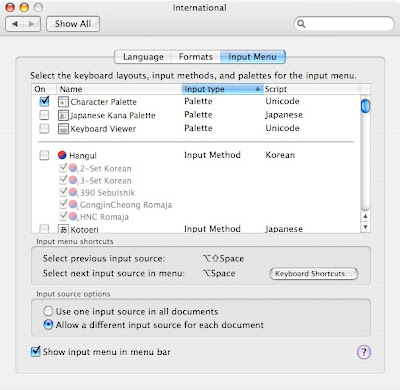
That makes switching layout a lot faster and easier, but there is an even faster way. It is using a keyboard shortcut. It has been by default "Command - Space bar" since a long time before Mac OS Tiger. When Mac OS Tiger came along, Spotlight took that keyboard shortcut and that one was never replaced. You can change it in the same Input Menu Tab that is in the International section of System Preferences:
1. You will see that the shortcuts are currently "Command - Space bar". Click on "Keyboard Shortcuts...".
2. It will bring you to the "Keyboard Shortcuts" tab of "Keyboard & Mouse". From there, scroll down to "Input Menu".
3. Make sure "Select the previous input source" and "Select the next input source in the Input menu" are checked (both are in the Input Menu section).
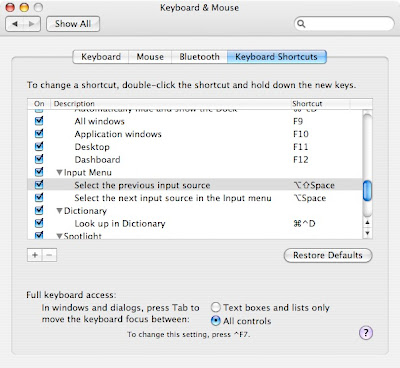
4. Assign new shortcuts that are not currently used by other shortcuts. I chose "Shift - Option - Space bar" for the first one and "Option - Space bar" as the second one.
5. That's it! When you press the shortcut you chose, the flag should now change in the Input menu to reflect the new layout of the keyboard.
1. Open System Preferences.
2. Choose International.
3. Click on the "Input Menu" tab.
4. Check the "Show input menu in menu bar" check box.
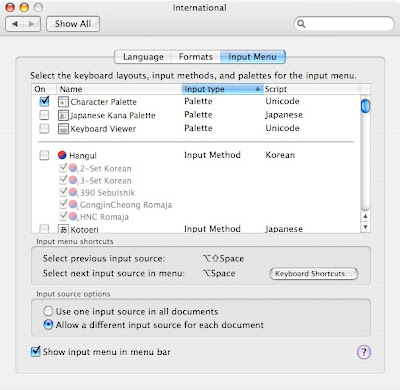
That makes switching layout a lot faster and easier, but there is an even faster way. It is using a keyboard shortcut. It has been by default "Command - Space bar" since a long time before Mac OS Tiger. When Mac OS Tiger came along, Spotlight took that keyboard shortcut and that one was never replaced. You can change it in the same Input Menu Tab that is in the International section of System Preferences:
1. You will see that the shortcuts are currently "Command - Space bar". Click on "Keyboard Shortcuts...".
2. It will bring you to the "Keyboard Shortcuts" tab of "Keyboard & Mouse". From there, scroll down to "Input Menu".
3. Make sure "Select the previous input source" and "Select the next input source in the Input menu" are checked (both are in the Input Menu section).
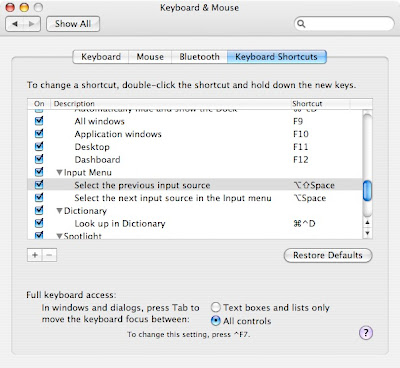
4. Assign new shortcuts that are not currently used by other shortcuts. I chose "Shift - Option - Space bar" for the first one and "Option - Space bar" as the second one.
5. That's it! When you press the shortcut you chose, the flag should now change in the Input menu to reflect the new layout of the keyboard.
Friday, August 24, 2007
Adding a shot of a website to a Keynote presentation!
This is a great tip submitted by Dominic P. Tremblay: Adding a shot of a website to a Keynote presentation! This is really something that when I first saw it, it convinced me of how superior Keynote is to PowerPoint. Okay, the truth is that you can easily take a screenshot with easy OS X shortcuts and bring it into Power Point or Keynote. But that is long, you'll end up with an additional file on the desktop (it really adds up when you take a lot of screenshots) and the website in your Keynote presentation won't update automatically. The other way of doing that only works with Keynote and it is that Keynote actually loads the website into your presentation. You're then sure that your Keynote presentation will stay up-to-date no matter when you show it. Even if you don't have internet access, it will simply show the latest downloaded version. To do it, you simply have to drag the small icon that is on the left side of the url in your web browser to the Keynote presentation. It unfortunately only works in Safari and Camino. Firefox will simply display the url in the presentation. You can really see more precisely how it is done in this video screenshot:
Thanks for the tip Dominic!
Thanks for the tip Dominic!
Thursday, August 23, 2007
Privacy with Spotlight!
One of the great features of Spotlight is the possibility of adding folders that you don't want it to search. This can be particularly useful if you have a folder with confidential documents and you don't want the files in that folder to pop up in the search results, especially in public. The feature is called "Privacy" in Spotlight. To add a folder:
1. Open System Preferences and choose "Spotlight".
2. Click on the "Privacy" tab.
3. Click on the small "+" and choose the folders that you don't want Spotlight to search through.

1. Open System Preferences and choose "Spotlight".
2. Click on the "Privacy" tab.
3. Click on the small "+" and choose the folders that you don't want Spotlight to search through.

Wednesday, August 22, 2007
The Ultimate Guide for Switching from a PC to a Mac!
I have been working on this project for a while because I remembered when I switched some years ago and that it was really something I would have liked. I was supposed to release it as an ebook, but I never actually got time to finish it up. The first part was entirely about the Finder and the second part about security. The first section isn't done, so I decided to release it on a website and the second part about security is now the first part. I hope to get the Finder section up on the website within a month. I think it is great for many people, not just switcher. Most of the stuff in there, I never actually posted it as a tip. You can check it out here! Don't forget to take a look at the tip posted earlier today.
Navigating through dialog boxes!
I received an email with a question on how to navigate dialog boxes with the keyboard! I realized I never actually checked that out myself and that I was really missing out on something. So here is how to do it. When a dialog box appear, there is usually one choice highlighted and pressing "Enter" will do that default choice automatically. I didn't have any luck in using the arrows and a combination of other keys to choose the other options. I finally found what was missing in the System Preferences. From there, you have to choose "Keyboard & Mouse". You then click on the "Keyboard Shortcuts" tab. There are two choices at the bottom: "Text boxes and lists only" or "All controls". The first choice is what is there by default and it is what let you navigate through forms on the internet by simply using "Tab". If you change that to "All controls", you will be able to use the "Tab" anywhere. This is where you enable it:
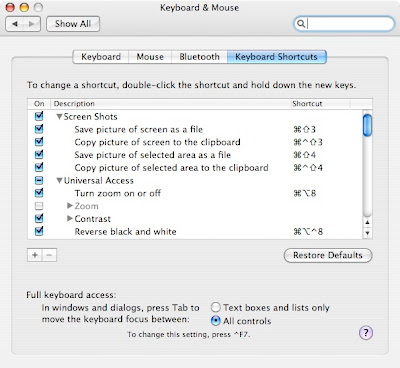
This is before it is enabled:
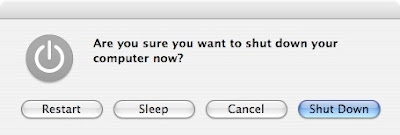
This is after:
 You can easily change around which one the blue outline is with "Tab". "Enter" will continue to be to choose the default highlighted choice. "Space Bar" will let you choose the one with the blue outline around it.
You can easily change around which one the blue outline is with "Tab". "Enter" will continue to be to choose the default highlighted choice. "Space Bar" will let you choose the one with the blue outline around it.
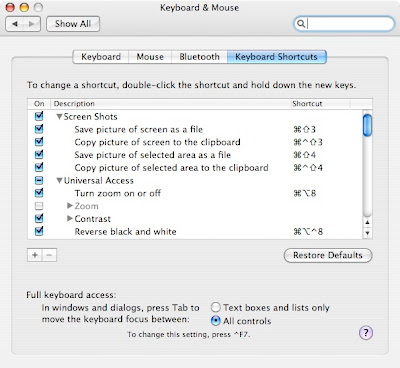
This is before it is enabled:
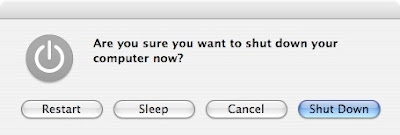
This is after:
 You can easily change around which one the blue outline is with "Tab". "Enter" will continue to be to choose the default highlighted choice. "Space Bar" will let you choose the one with the blue outline around it.
You can easily change around which one the blue outline is with "Tab". "Enter" will continue to be to choose the default highlighted choice. "Space Bar" will let you choose the one with the blue outline around it.
Tuesday, August 21, 2007
A quicker page down and page up!
A great tip submitted by Kev: A quicker page down and page up! This is especially faster on portables and the new wireless iMac keyboard where you have to press "Function - down arrow" or "Function - up arrow" as a page down/page up. It works in a lot of applications, as long as you are not currently in a text box (it doesn't work in Pages for that reason). I tried it in Mail, Safari, Firefox and Camino and it was all fine. To go down, you can simply hit "Space Bar" and you can go up with "Shift - Space Bar". It works very well and it is, nearly all the time, so much faster. I actually use it on my full size keyboard. Thanks for the tip Kev!
Monday, August 20, 2007
Webcams in Lighthouses??
I have to say that I was very surprised to find this widget at first. I didn't know that many lighthouses have webcams that broadcast on the internet. The widget called Lighthouse Cams will let you view the lighthouse webcams from around the world. A few of the lighthouse webcams seem to be out of order, but most are working. You can easily choose how often you want it to update. You can leave it at thirty minutes because it will reload automatically when you launch dashboard anyway. It isn't the most useful widget, but it looks really cool. You can download Lighthouse Cams here from MacUpdate.
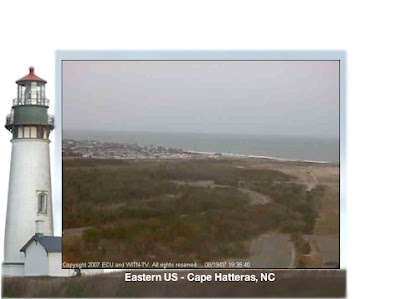
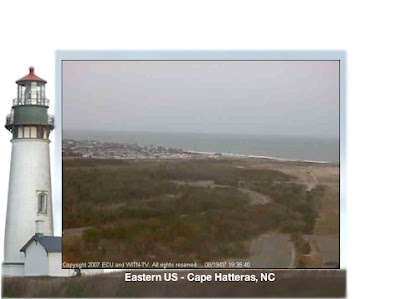
Sunday, August 19, 2007
Rotating a clip in iMovie 06!
Yes, I said I would keep on posting tips about iMovie 06, because it really is a completely different application than iMovie 08 (and Apple lets new user download iMovie 06 from their website), so here it is. Before this iMovie plugin called "Turn Clip", clip rotation has really been a feature exclusive to Final Cut Pro (or maybe Final Cut Express, I don't know, I never tried FCE). This plugin will let you rotate the clip by 90, 180 or 270 degrees. It will however keep the same aspect ratio. It will basically add black (or whatever color that you choose) bands on each side. It will also cut the top and bottom part. It still very useful if you captured video sideways with a digital still camera (many people who are used to taking still pictures don't realize when it comes the time to take a video that you can't easily rotate a video!). The reason it doesn't work in iMovie 08 is because the new version of iMovie doesn't support plugins. You can download the plugin here on MacUpdate!
Once the plugin is installed, you can retrieve it in the Editing tab. It is under "Video FX". The "Effect In" and "Effect Out" will let you choose when you want it to be rotated. It will fade in and out of the rotation.
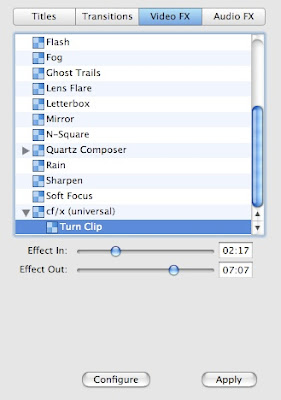
This is what appears when you click "Configure". It is where you can customize the effect.
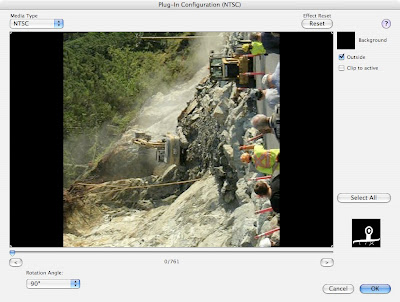
Once the plugin is installed, you can retrieve it in the Editing tab. It is under "Video FX". The "Effect In" and "Effect Out" will let you choose when you want it to be rotated. It will fade in and out of the rotation.
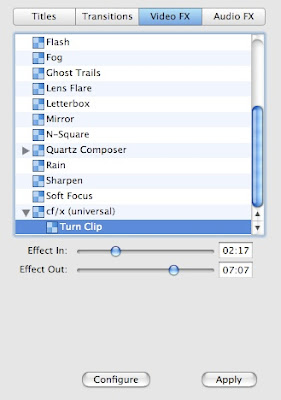
This is what appears when you click "Configure". It is where you can customize the effect.
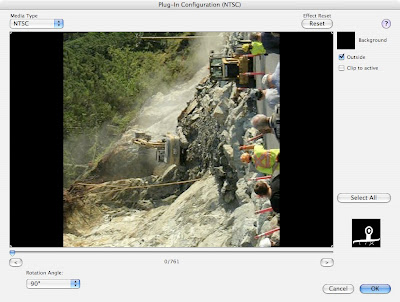
Saturday, August 18, 2007
Special accented characters with the US keyboard!
A great tip submitted by Paul Zovighian (Paul's website): Special accented characters with the US keyboard! If you are constantly using the US keyboard settings (or another English keyboard) but you want to occasionally use some accented characters without switching the settings, it is possible. The Option key is used once again. You can simply press "Option" and it is usually the letter you are looking for (the letter that you want to add an accent to). Example:
If you do "Option-C", it will write "ç".
"Option-E" will write " ´ " and you will have to add the appropriate character after, such as "e" to get "é".
"Option-U" will write " ¨ ", adding "e" will get you "ë".
"Option-`" will write " ` " but will let you add the right character after, unlike "`" without the Option key.
"Option-N" will write " ˜ ", adding "n" will get you "ñ".
Thanks for the tip Paul!
If you do "Option-C", it will write "ç".
"Option-E" will write " ´ " and you will have to add the appropriate character after, such as "e" to get "é".
"Option-U" will write " ¨ ", adding "e" will get you "ë".
"Option-`" will write " ` " but will let you add the right character after, unlike "`" without the Option key.
"Option-N" will write " ˜ ", adding "n" will get you "ñ".
Thanks for the tip Paul!
Friday, August 17, 2007
Quick Find in Firefox!
A great tip submitted by Luis Martinez: Quick Find in Firefox! In most web browsers, the "Command-F" combination brings up the Find dialog so that you can search on the webpage. The same is true in Firefox, but there is a quicker way. You can simply hit "/" and it will bring up the "Quick Find" dialog. The regular Find dialog has more features, but the Quick Find one is fine most of the time.
The regular Find:
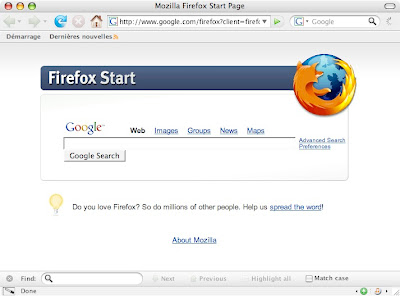
The quick Find:
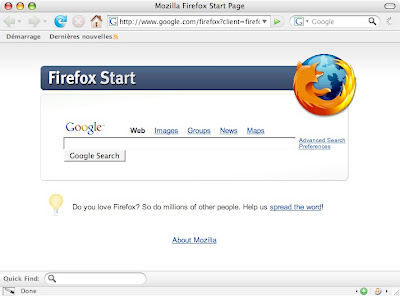
Thanks for the tip Luis!
The regular Find:
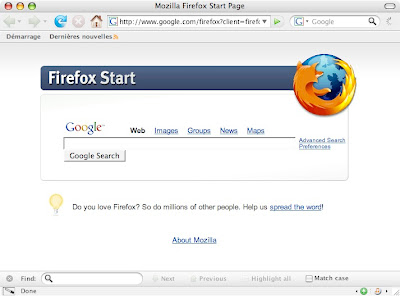
The quick Find:
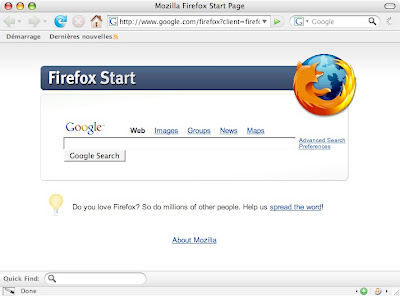
Thanks for the tip Luis!
Thursday, August 16, 2007
Duplicate entries in your Address Book!
Keeping everything in perfect order on your computer is not always as easy as it seems, especially when you are very busy. That is why you sometimes have to clean up your hard drive and delete unnecessary files. The same is true in every application. One of the best way of cleaning up your address book is to delete duplicates. When you are on the phone and someone gives you a phone number, you don't have time to search for the right place to put it. You just create a new card and put the info there. After a while, you'll realize you have many cards for the same person, each card having a part of the info. Address Book has a great feature that will search through all the entries and find the duplicates. It will then let you merge them. You won't need to worry about copying the info from one card to the other, because the merge feature cleverly adds the information. To use this feature, choose "Look for Duplicate Entries..." from the Card menu. If you find two cards that need to be merged that this feature didn't bring up (the name is not exactly the same, etc), you can also choose "Merge Selected Cards" from the Card menu.
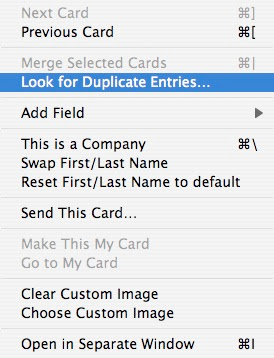
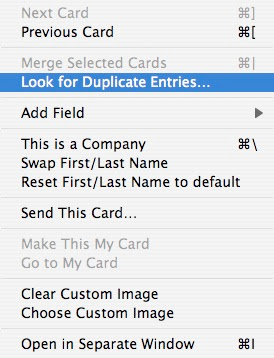
Wednesday, August 15, 2007
The browser in iTunes!
This is a useful feature in iTunes that never really got much fanfare! The search function is useful, but if you are not exactly sure of the spelling of what you are looking for, you're out of luck. This is especially true when your library is rather large. The browser will let you scroll through a list of artist, album or genre. If you have five thousand songs in your library, you might only have between five hundred and seven hundred artists. Scrolling through the list of artists might be much quicker. It can also work if you have visitors and you know they like a certain kind of music. You cannot simply type the "Genre" in the Search box. The browser will let you select the genre you want and it will reduce the list of songs accordingly. The only thing I find disappointing about the browser is that it doesn't work with coverflow. The view mode must be set to list. You can get the browser by choosing "Show browser" from the View menu or by hitting Command-B.


Tuesday, August 14, 2007
A Mac looking Calculator anywhere!
This is really the best calculator application out there. If you use the calculator pretty often, you'll want this. What is great about it is that it is always accessible, a keyboard shortcut away. It is as accessible as QuickSilver. It is called Calq. You press the key combination that you chose and this semi-transparent rectangle appears in the middle of the screen. You enter what you want to calculate, press "Enter" and that's it. You can either click with the mouse, press "Esc" or wait a few seconds to make it disappear. The application doesn't show up in the Dock or in the "Command-Tab" dialog. It only adds a small icon in the menu bar. If you want to just install it and not worry about it, you can drag it to the Dock, right-click on its Dock icon and choose "Open at login". You can then remove it from the Dock and it will automatically start up when you login. You can download Calq here from MacUpdate.
What it looks like:

The preferences:
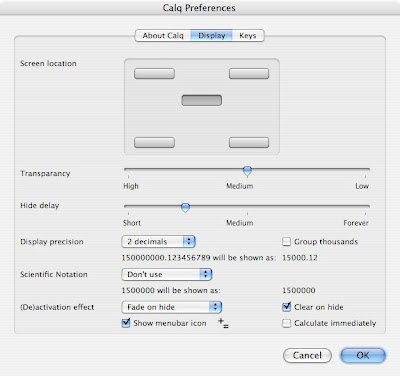
The keyboard shortcut preferences:
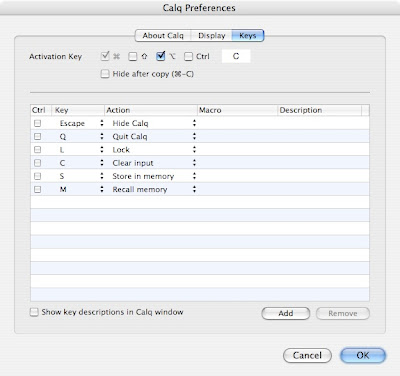
What it looks like:

The preferences:
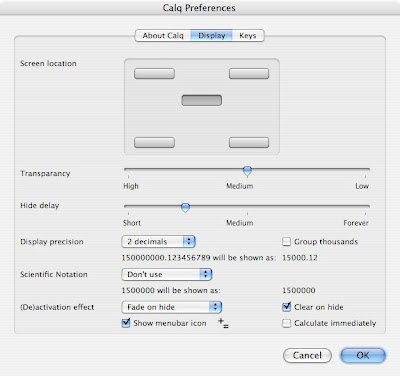
The keyboard shortcut preferences:
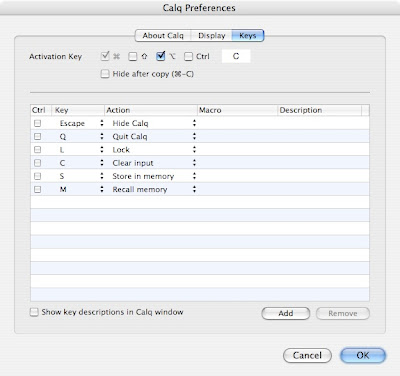
Monday, August 13, 2007
Saved or not?
This is something that isn't well known but it is so useful. When you have a document loaded in any Mac application, you can quickly see if it is saved or not. The red button used to close a window has more use than it looks at first. It actually has a dark red dot in the middle when a document is not saved and a lighter red when it is. In an application that the save feature doesn't apply, it is always the lighter red color.
Saved, lighter red:
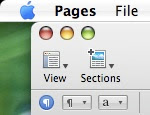
Not saved, darker red:

Saved, lighter red:
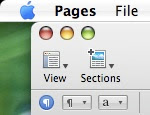
Not saved, darker red:

Sunday, August 12, 2007
Audio Skimming!
Skimming in the new iMovie is really cool and creating a video with it is much faster. The only thing that I find really annoying about skimming with video is the sound. At the speed you are watching the video when skimming, the sound is basically useless. There is thankfully a way to disable the sound skimming. The feature will continue to work in the same way, but without the annoying sound. To disable it, go to the "View" menu and disable "Audio Skimming". You can do the same with "Command-K".
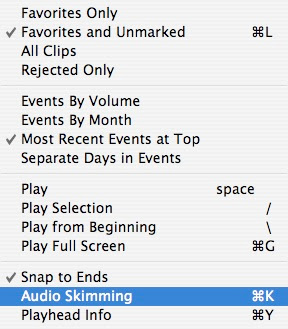
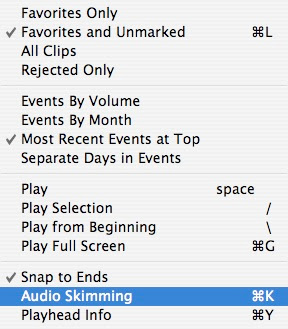
Non-working Export menu in iPhoto '08!
No, I am not about to post an iPhoto tip for the second day in a row. The tip will come later today. This is actually a fix to a problem that you might experience since you have installed iLife '08. If you have installed the Facebook Exporter for iPhoto that I mentioned previously on this website, you will notice that the Export dialog doesn't work in iPhoto '08. It seems that this plugin is not compatible with the latest version of iPhoto. There should be an update to this plugin very soon. In the meantime, if you want to use the Export feature, you'll have to find a way to uninstall this plugin. To get it working again:
1. Close iPhoto.
2. In the Applications folder, right-click on iPhoto and choose "Show Package Contents".
3. Open the "Contents" folder.
4. Open "PlugIns".
5. Delete the file called "Facebook.iPhotoExporter".
6. Reopen iPhoto!
This is not perfect because you'll lose the Facebook Exporter but you will at least be able to use the Export menu until the developer updates the exporter.
The real tip is coming later today!
1. Close iPhoto.
2. In the Applications folder, right-click on iPhoto and choose "Show Package Contents".
3. Open the "Contents" folder.
4. Open "PlugIns".
5. Delete the file called "Facebook.iPhotoExporter".
6. Reopen iPhoto!
This is not perfect because you'll lose the Facebook Exporter but you will at least be able to use the Export menu until the developer updates the exporter.
The real tip is coming later today!
Saturday, August 11, 2007
Copying and pasting adjustments in iPhoto!
The "Adjust" feature of iPhoto is the most advanced editing that can be done in iPhoto. It has been greatly improved in iPhoto '08. There are many new possibilities hidden in there. One of the things that was overlooked in every presentation of the new iPhoto is the Copy/Paste. This is actually very useful. You can tweak the settings and if you want to compare with the original, you can simple press "Copy", then "Reset", check out the original and press "Paste" again to come back to the modified version. It can also be useful if you want to apply exactly the same settings to pictures that have the same problem. You can easily copy it and paste it in the settings of another picture.
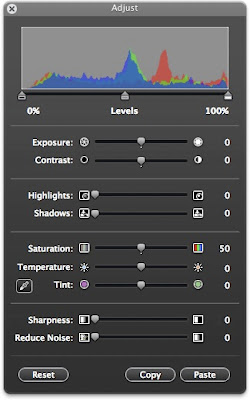
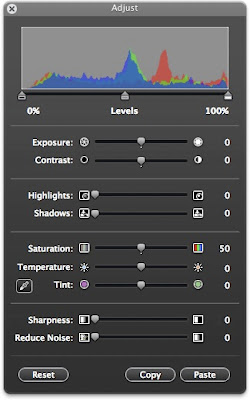
Friday, August 10, 2007
Character Palette!
I was a Mac user many years ago with System 7. When I came back to the Mac in the early days of OS X, one of the things that I really missed was the character palette. I could go there and find all kinds of symbols that I had no idea how to do on the keyboard. Well it turns out it's still there in OS X, but not as a standalone application anymore. It is really part of every application. You can get in the "Edit" menu of nearly all applications or by using "Option - Command - T". This is what you will get:
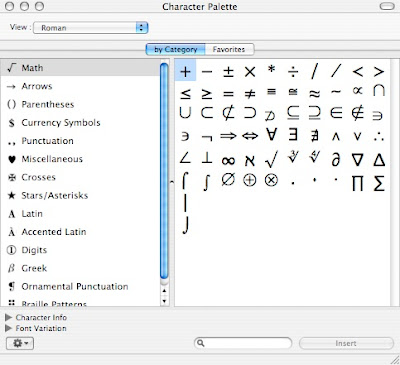
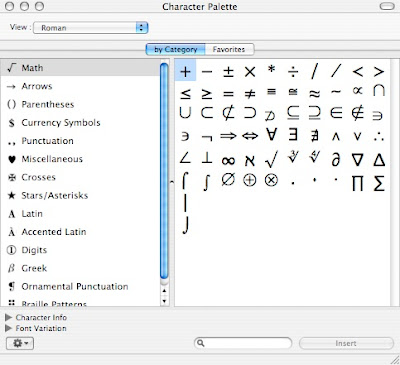
iLife and iWork '08!
I just wanted to let you know how it'll work now with iLife and iWork '08. I should get my copies tomorrow and I'll start looking at these new softwares. The iLife and iWork tips will be based on iLife and iWork '08 + iMovie '06. Many tips will still work under iLife '06. The reason I will cover both iMovie '08 and '06 is because they are two entirely different apps and Apple will continue to support iMovie '06 (You can download iMovie '06 if you bought iLife '08 and you will be able to run both iMovies side by side).
Thursday, August 9, 2007
Usernames and passwords from the Keychain in Safari!
What absolutely made me switch from Safari to Camino at first is that it remembered usernames and passwords. The usernames and passwords are actually stored in the application Keychain. It looked at first as though it is not possible in Safari. It is actually entirely possible and the only thing is that it needs to be enabled. To enable it:
1. Go to "Safari" and choose "Preferences".
2. Click on the "AutoFill" tab.
3. Check the "User names and passwords" checkbox!
4. When you enter your password for the first time, it will ask you if you want it to remember the password. Next time you get to this page, your username and password will be there, ready for you to press "Login".
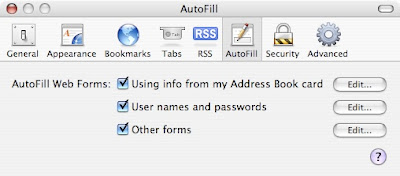
1. Go to "Safari" and choose "Preferences".
2. Click on the "AutoFill" tab.
3. Check the "User names and passwords" checkbox!
4. When you enter your password for the first time, it will ask you if you want it to remember the password. Next time you get to this page, your username and password will be there, ready for you to press "Login".
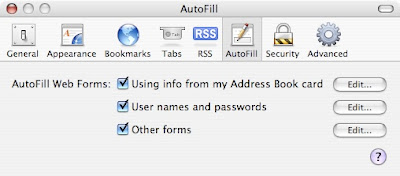
Wednesday, August 8, 2007
Address Book integration in Mail!
One of the things that is much less integrated in Mail compared to Outlook is the Address Book. Outlook combines all the calendar, addresses and mail in one application. When you compare the whole experience of Mail to iLife, the integration is not really good. What you can do to improve it though is to add a "Add Address" button in Mail's toolbar. You'll then only have to click on the email that is from the sender you want to add the email address to your address book and click "Add Address". What is unfortunate is that you won't really get confirmation that it's actually done. You really have to open up address book to see that it is now there. To add the "Add Address" button to your toolbar:
1. Right-click anywhere on the toolbar and choose "Customize Toolbar".
2. Drag the "Add Address" icon to the toolbar.
3. Click "Done".

1. Right-click anywhere on the toolbar and choose "Customize Toolbar".
2. Drag the "Add Address" icon to the toolbar.
3. Click "Done".

Tuesday, August 7, 2007
For pro video editing!
This is really a tip oriented towards advanced users and video editors. It is actually a free set of plug-ins for Final Cut Pro and Final Cut Express. It is called the "Too Much Too Soon Plugins" and it is available for download here on MacUpdate. I think this set of plugin is really a great way of enhancing videos. There are tons of different plugins included. One of my favorite that was just added lately is the Slow Motion. The problem with a slow motion is that your camcorder usually only captures 30 frames per second. Slowing the whole thing down will really downgrade the quality. If you change the speed to 50, you'll really end up with only 15 frames per second. To use the slow motion plugin, you change the speed to 50% and you apply the plugin. According to the developer, this is what is done:
It will alternate between the fields creating the smoothest slow motion possible.
To install the "Too Much Too Soon Plugins", drag the folder that you downloaded to /Macintosh HD/Library/Application Support/Final Cut Pro System Support/Plugins. (It might be different for Final Cut Express).
It will alternate between the fields creating the smoothest slow motion possible.
To install the "Too Much Too Soon Plugins", drag the folder that you downloaded to /Macintosh HD/Library/Application Support/Final Cut Pro System Support/Plugins. (It might be different for Final Cut Express).
Monday, August 6, 2007
Resizable Coverflow in iTunes!
One of the things that I didn't notice at first is that Coverflow is actually resizable. This will be even more useful when we get Coverflow all around the Finder. Just under the scroll bar, there is a small icon made out of three short white lines. If you click on it, you can easily make the album arts take up more or less space. The range is actually very large.
It can be as small as:

Or as large as:
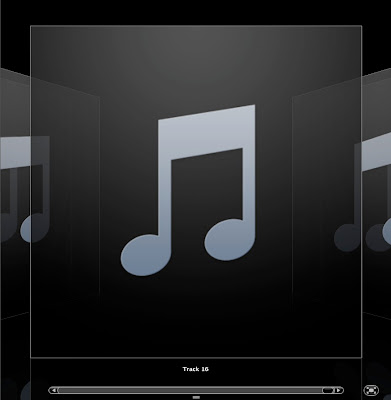
It can be as small as:

Or as large as:
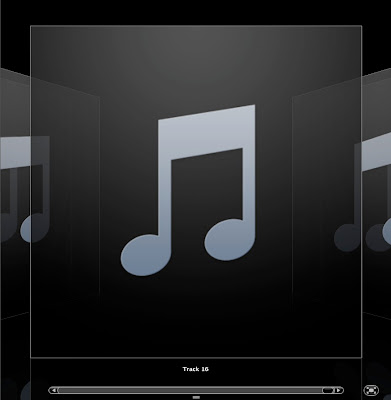
Sunday, August 5, 2007
Rewinding or Fast Fowarding in DVD Player!
When you want to scan through your DVD, either forwards or backwards, using the arrows in the controller can be a pain. The arrows are actually to skip from chapter to chapter. You can use it to fast forward or rewind, but you have to hold them. It will also stay stuck on 4x. There is a cool shortcut: "Shift-Command-left arrow" or "Shift-Command-right arrow". You only have to press it once and wait until you are at the right spot. When you are where you want to be, you can resume the playback with "Spacebar". If you hold down "Shift-Command-arrow", it will cycle you through the different speed (2x, 4x, 8x, 16x, 32x) and it will keep going at the speed that appeared when you released the keys. You can select a different default speed under "Controls" and "Scan rate".
Saturday, August 4, 2007
The power of iPhoto in iWeb!
iWeb has some really great features that are often overlooked. One of them is the possibility of tweaking photos just like in iPhoto, right in iWeb. You can adjust the Brightness, Contrast, Saturation, Temperature, Tint, Sharpness, and Exposure. The feature that is really missing from iPhoto is the Magic Wand that automatically adjusts the colors. Tweaking the colors manually usually gives a better result if you know what you are doing though. To adjust a photo in iWeb, you simply have to select it and click on "Adjust".
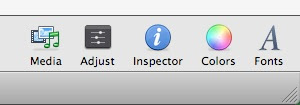
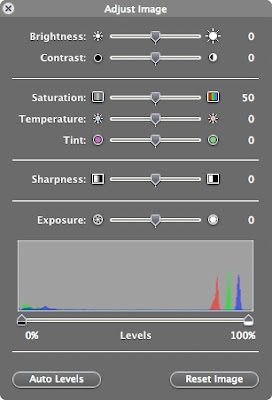
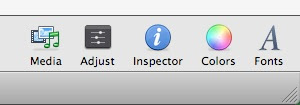
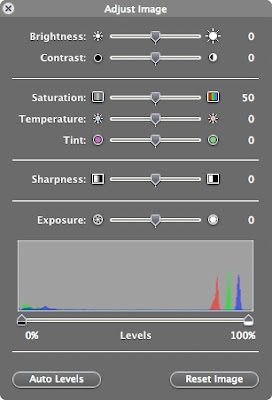
Friday, August 3, 2007
The inspector in iWork!
iWork works somewhat differently than Microsoft Office. It relies heavily on the inspector. You can get the same type of palette in Office, but it also works a lot with toolbars, unlike Pages. In Pages, instead of losing time switching non-stop by clicking on the small icon at the top of the inspector, you can get many more inspector windows by holding down "Option" and clicking on the icon at the top of the inspector.
Thursday, August 2, 2007
Creating a Slideshow DVD!
iDVD has many great options and one of them that really stands out to me is the slideshow. I take a lot of digital photos and having the possibility of giving a regular DVD that plays on any TV to people is awesome. The only downside is that we still burn regular definition DVDs and pictures often look awful when seen on a HDTV or a high definition computer screen. There is an option that you can choose when creating the slideshow that really makes the whole procedure worthwhile, however. After adding the slideshow, click on "Settings". From there, check the box "Add image files to DVD-ROM". What it does is it will also copy the pictures in full quality in a folder on the DVD. If you are checking out the pictures on a computer, you can then choose to view the pictures from the folder as a slideshow without looking at the lower resolution DVD-ROM in DVD Player.
Where you choose that feature:
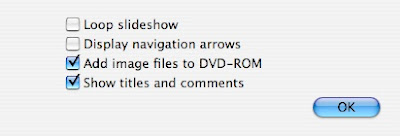
The result (the folder "My Great DVD DVD-ROM Contents"):
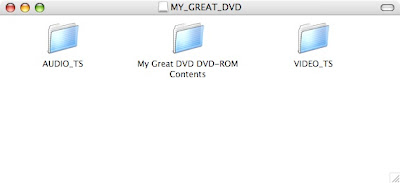
Where you choose that feature:
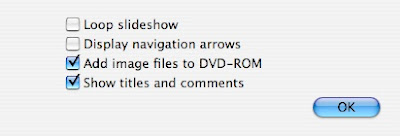
The result (the folder "My Great DVD DVD-ROM Contents"):
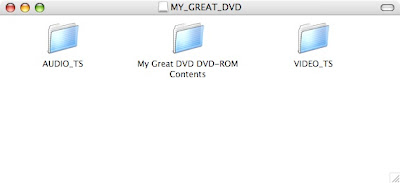
Wednesday, August 1, 2007
Using the keyboard in System Preferences!
Even Utilities such as System Preferences have some great hidden features. One of them is the search. If you are always using the keyboard to navigate through your Mac (with apps such as QuickSilver), you'll want a way of using the keyboard to navigate through System Preferences as well. After launching System Preferences, instead of clicking on an icon with your mouse, you can just hit "Command-F". It will instantly bring you to the search box in the upper right corner. You can then start typing the first few letters of where you want to go. It will automatically highlight the possibilities. Once the one you want is highlighted, you can simply hit "Enter"!